こんにちは、ReyLuke(@hutarigurasicom)です。
リクエストをいただいた中から、図案変換ドットコムの機能を追加しました。
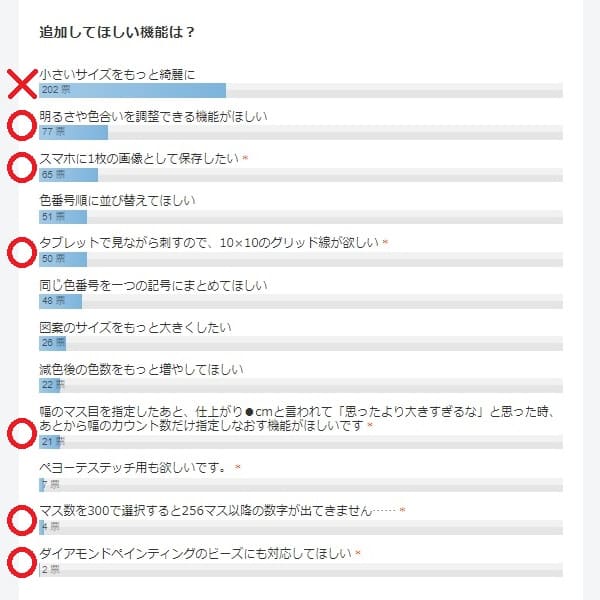
引き続きリクエストはこちらで受け付けています。
「小さいサイズをもっと綺麗に」は今回も出来ませんでした。現状での実装は難しそうなのでこのリクエストは「殿堂入り」にさせていただきます。
今回は、追加した機能と新しくなった図案変換ドットコムの使い方を紹介いたします。
アップデート内容(追加機能)2022年9月
明るさや色合いを調整できる機能がほしい
図案のサイズを決定するときに、画像の明るさや色合いを調整できるようにしました。
「画像を明るくする」では、画像の明度を上げます。元の画像が暗いときに使ってください。
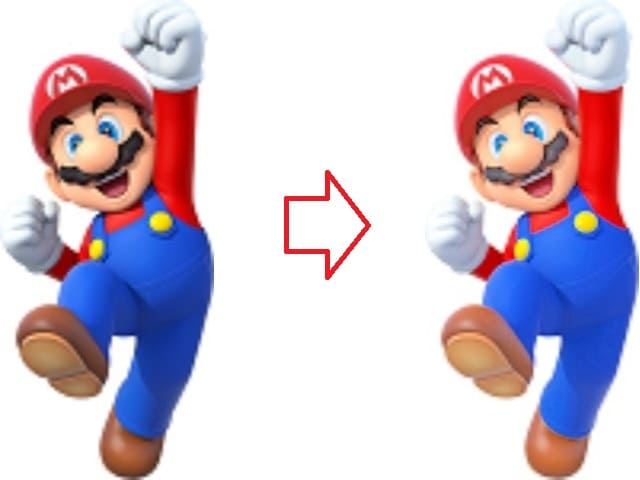
すべての色が明るくなりました。
「色合いを濃くする」では、画像の彩度を上げます。元の画像が淡いときに使ってください。
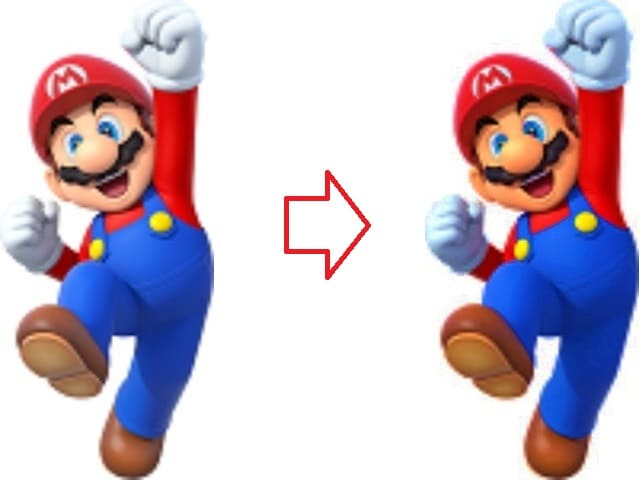
すべての色が鮮やかになりました。
「画像を明るくする」と「色合いを濃くする」の両方にチェックを入れるとこうなります。
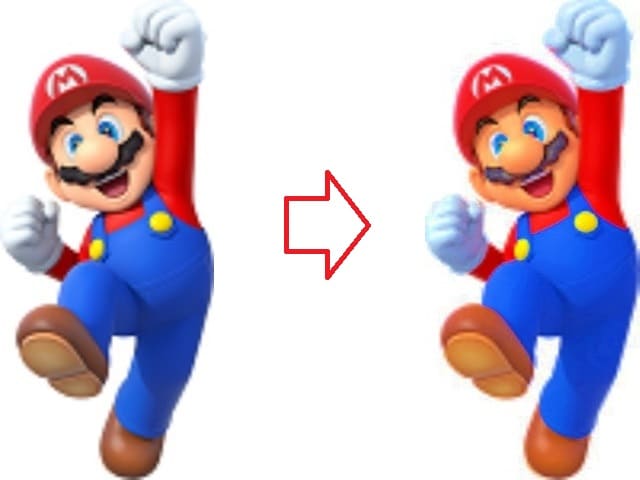
スマホに1枚の画像として保存したい
図案変換後に「1枚の画像で表示する」機能を追加しました。
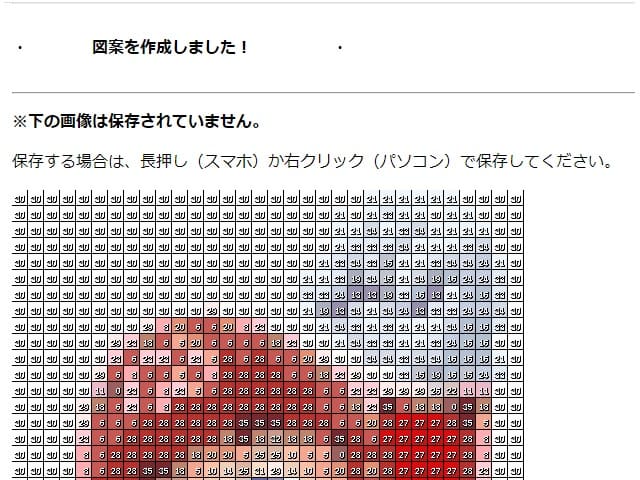
画像で表示されるのは図案のみです。色情報などはExcelファイルで確認してください。
表示された図案の画像は保存されていません。保存する場合は、長押し(スマホ)か右クリック(パソコン)で画像を保存してください。
「1枚の画像で表示する」には変換に時間がかかります。マス数と色数が多いとタイムエラーになる場合があります。
横のサイズが「120マス以下」、色数は「24色以下」がおすすめです。
タブレットで見ながら刺すので、10×10のグリッド線が欲しい
Excelで保存されるカラーの図案に「グリッド線を入れる」を選択できるようにしました。
「グリッド線を入れる」にチェックを入れると、1枚で表示される画像にも10×10のグリッド線が入ります。
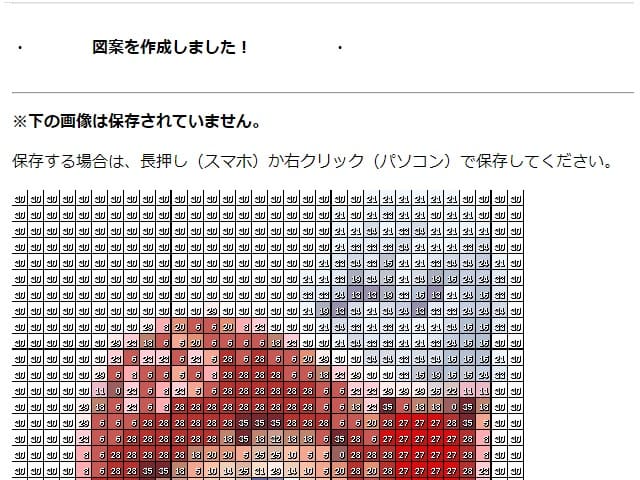
幅のマス目を指定したあと、指定しなおす機能がほしい
「画像のサイズ変更」後に、「画像を変更する」ボタンで戻れるようにしました。
出来上がりサイズを変えたいときや、画像の明るさや色合いを変更したいときに使ってください。
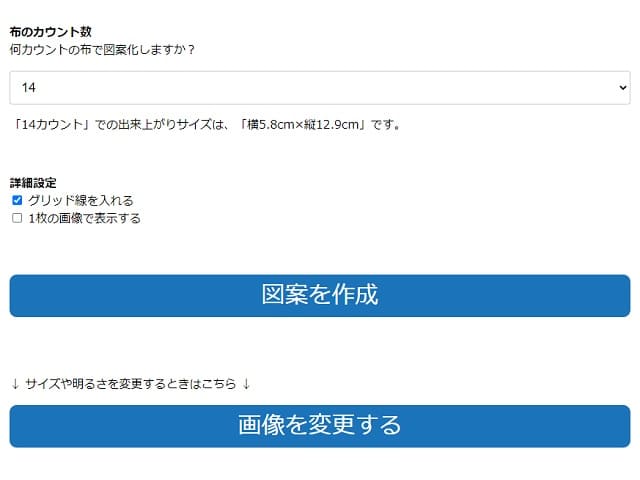
『幅のマス目を指定したあと、仕上がり●cmと言われて「思ったより大きすぎるな」と思った時、あとから幅のカウント数だけ指定しなおす機能がほしいです』
画像のサイズだけを変更するのは難しかったので、「ファイルを選択」からやり直してください。
その他
追加機能ではないですが、リクエストの中にあったもので解決できそうなものと解決できなさそうなものです。(一旦、リクエストからは削除させていただきました。)
ダイアモンドペインティングのビーズにも対応してほしい
ダイアモンドペインティング(ダイヤモンドアート)のビーズについては詳しくないですが、ARTDOT ダイヤモンドペインティングキット用カラーカードのビーズ色番号を確認したところ、DMCの25番刺繍糸の色番号と同じでした。
図案変換ドットコムの「色情報」でDMC番号を参考にしてみてください。

(出典:Amazon)
ダイヤモンドアート専門店TA-boxでは、ビーズ単品の販売をされています。
マス数を300で選択すると256マス以降の数字が出てきません……
症状が確認できませんでした。もしかしたら特定の条件でのみ発生するのかもしれません。
コメントかお問い合わせから、スマホの機種名やExcelを開いたアプリなど詳しい状況を教えていただけると助かります。
図案変換ドットコムの使い方
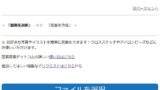
1.「ファイルを選択」ボタンを押して画像を選択してください
「ファイルを選択」ボタンを押して画像を選択します。iPhoneの場合は「写真ライブラリ」から画像を選択できます。
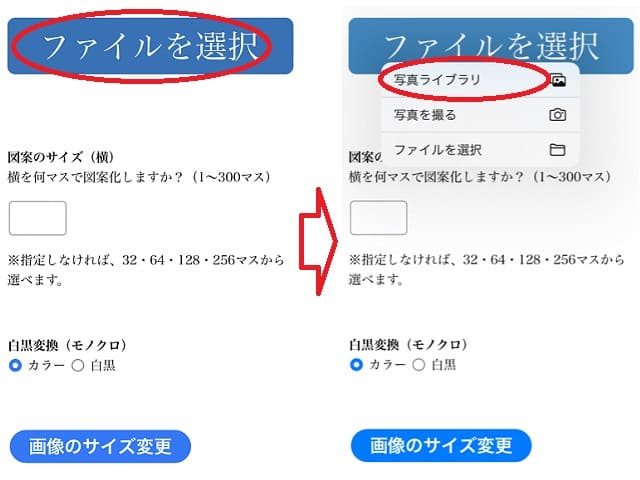
2.「図案のサイズ(横)」で横を何マスにするかを指定してください
図案のサイズ(横)を指定します。(図案のサイズを指定しなければ、32マス・64マス・128マス・256マスの4つの図案サイズが表示されます。)
白黒変換(モノクロ)で「白黒」を選択すると、白黒でサイズ変更されます。
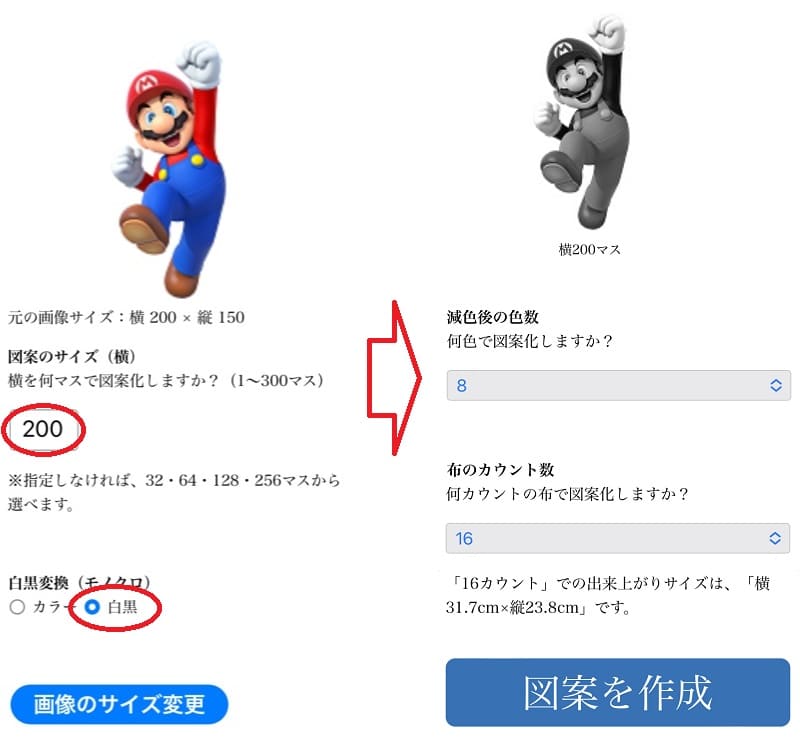
3.【新機能】詳細設定で「画像を明るくする」「色合いを濃くする」
詳細設定で「画像を明るくする」を選択すると、画像が明るくサイズ変更されます。
詳細設定で「色合いを濃くする」を選択すると、画像が鮮やかにサイズ変更されます。
設定が終わったら「画像のサイズ変更」ボタンを押します。
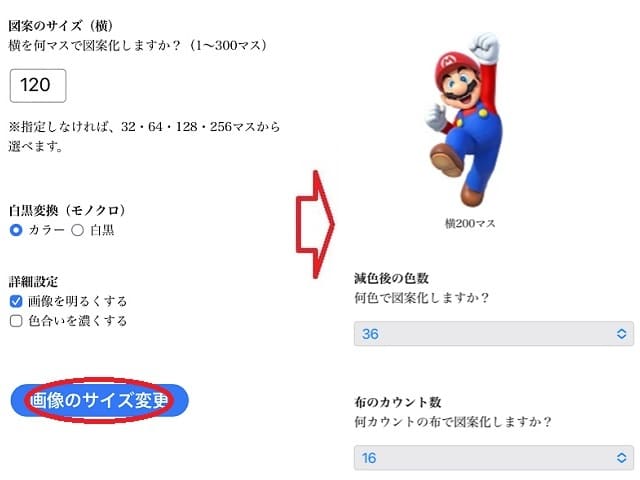
4.「減色後の色数」と「布のカウント数」を選択してください
減色後の色数を、3~50色から選択してください。(白黒変換の場合は、3~16色)
布のカウント数を、9~34カウントから選択してください。(刺繍糸の必要束数と出来上がりサイズを気にしない場合は、初期値のままで大丈夫です。)
5.【新機能】詳細設定で「グリッド線を入れる」「1枚の画像で表示する」
図案のサイズ(横)を指定したときは、詳細設定が表示されます。
詳細設定で「グリッド線を入れる」を選択すると、カラーの図案に10×10のグリッド線が入ります。
詳細設定で「1枚の画像で表示する」を選択すると、変換後の画面に図案の画像が表示されます。
設定が終わったら「図案を作成」ボタンを押します。
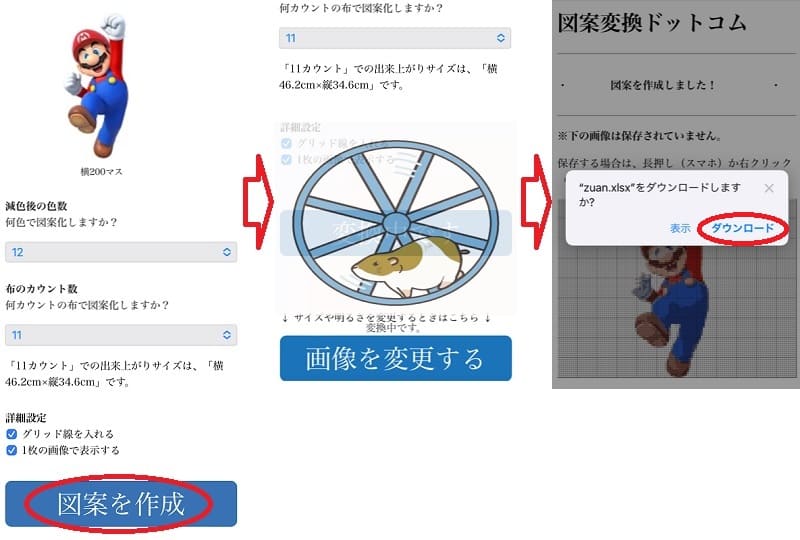
「”zuan.xlsx”をダウンロードしますか?」で「ダウンロード」を選択するとファイルに保存できます。
※「表示」を選択した場合は、ファイルに保存されていないのでデータが消えてしまいます。
表示した図案の画像を保存する方法
「1枚の画像で表示する」で表示した図案の画像をスマホで保存する場合は、画像を長押しして「”写真”に追加」で保存します。
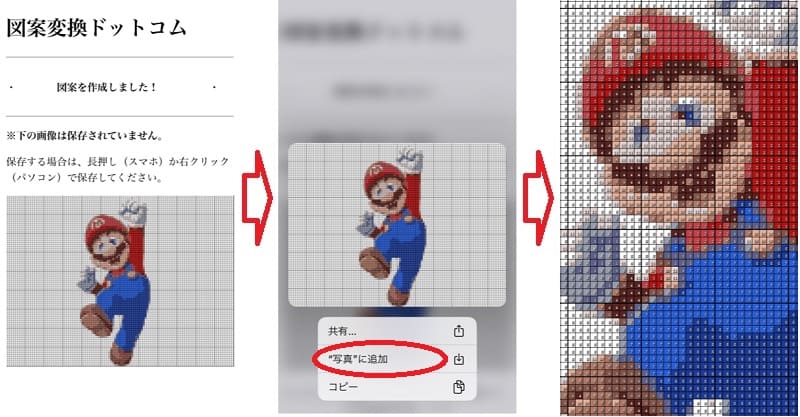


コメント