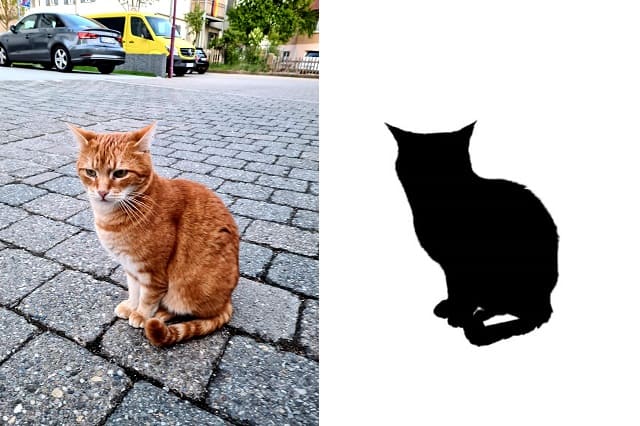
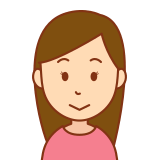
このように写真からシルエット画像を作りたい
シルエット画像を作る方法やアプリはたくさんあります。その中から、無料でなるべく簡単な方法を調べてみました。
この記事を読むと、このように写真からシルエット画像を簡単に作ることができます。
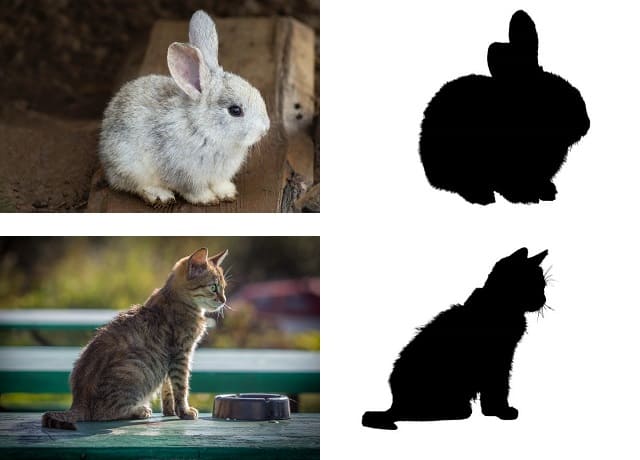
シルエット画像を図案変換することで、単色刺し(一色刺し)でクロスステッチすることもできます。
今回は、インストールやログインを必要とせずブラウザ上で無料で簡単に「写真から被写体を切り抜いてシルエット図案を作る方法」を紹介いたします。
写真から被写体を切り抜いてシルエット図案を作る方法
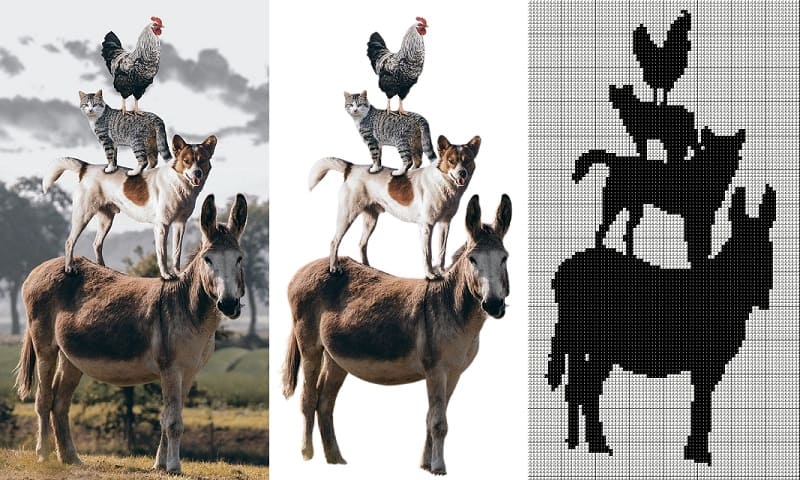
手順は下の3つです。すべて、ブラウザ上で無料で使えるアプリを紹介いたします。
・被写体を切り抜く(トリミング)
・黒塗りしてシルエット画像にする
・シルエット画像をクロスステッチ図案に変換
被写体を切り抜く(トリミング)
背景を一瞬で消してくれるWebアプリ「removebg」

「removebg」の使い方
「画像アップデート」ボタンを押して、画像を選択します。
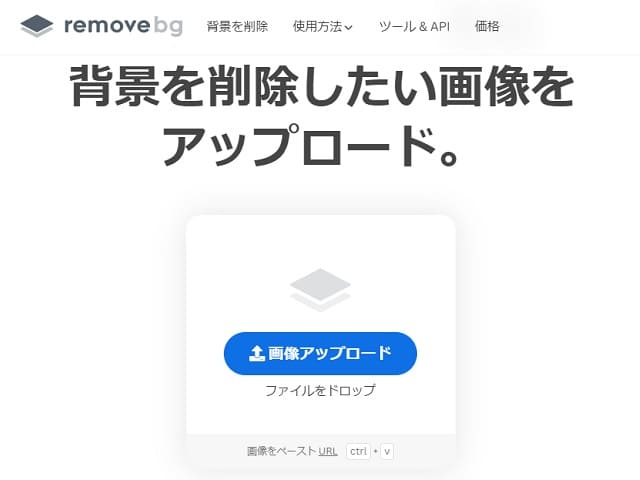
たった5秒で100%自動的に写真の背景が削除できました。
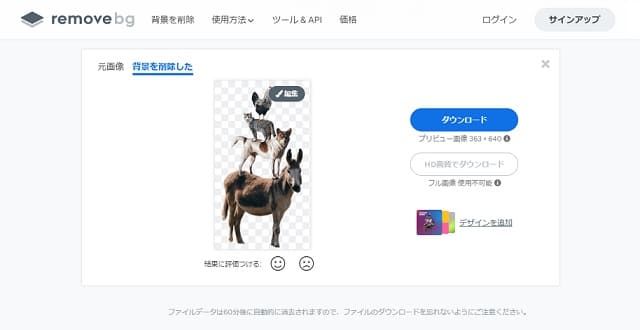
パソコンなら「ダウンロード」ボタン、または右クリックで「名前を付けて画像を保存」で保存できます。スマホなら、画像を長押しで「”写真”に保存」で保存できます。
※iPhoneなら、写真の被写体を長押しで切り取りができます。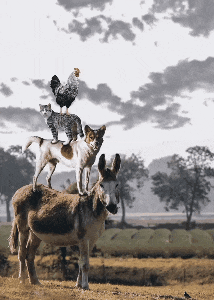
「共有」から「画像を保存」で”写真”に保存できます。
黒塗りしてシルエット変換する
無料のオンラインフォトエディタ「Photopea」
「Photopea」の使い方
「コンピュータから開く」ボタン、または「ファイル」-「開く」で、画像を選択します。
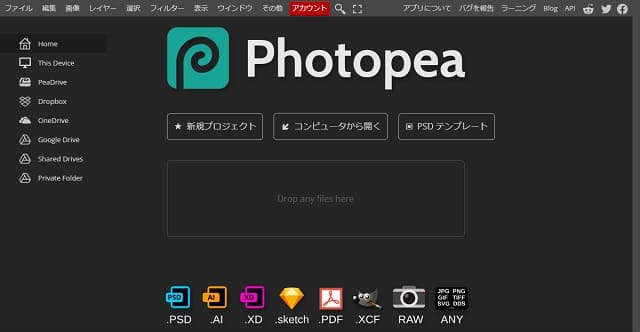
「レイヤー」-「レイヤースタイル」-「ブレンドオプション」で、レイヤースタイルを開きます。
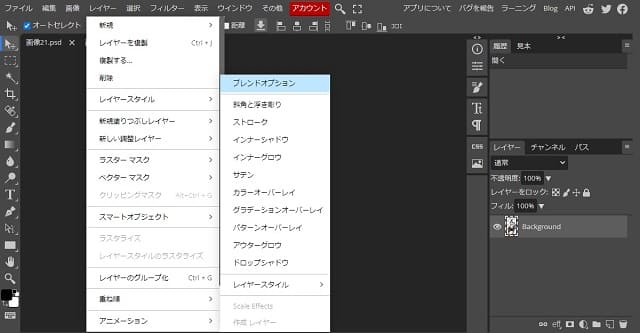
ブレンドオプションの「カラーオーバーレイ」にチェックを入れて、右上の「OK」ボタンを押します。
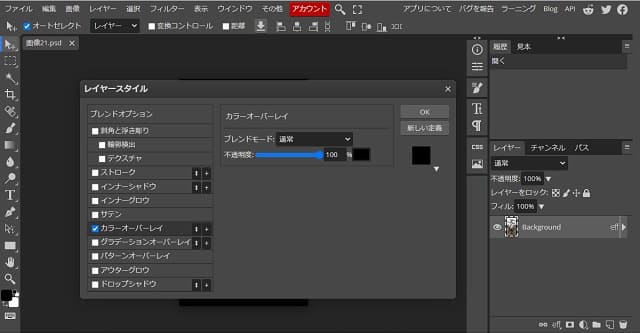
背景以外の被写体がシルエットになりました。(背景が透過されている「PNGファイル」の場合です。)
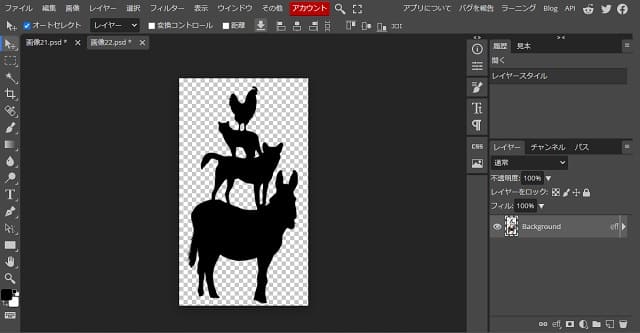
「ファイル」-「別名で保存」-「JPG」で、「保存」ボタンを押します。
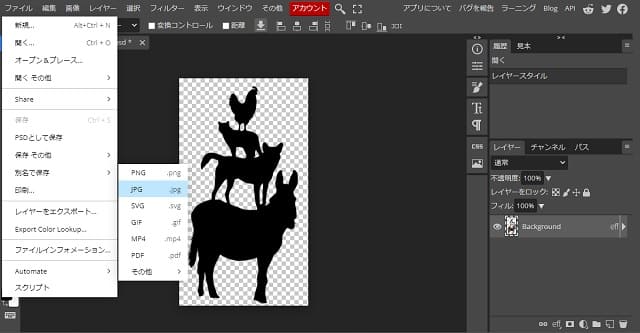
名前(ファイル名)を入力して保存を押すと、ダウンロードされます。(「PNGファイル」から「JPGファイル」に変更したため、背景の透過がなくなり白くなります。)
※iPhoneで、ダウンロードした画像を”写真”に保存する方法
iPhoneの場合は、左下の「ぁあ↓」から「ダウンロード」を押して、ダウンロードした画像を選びます。
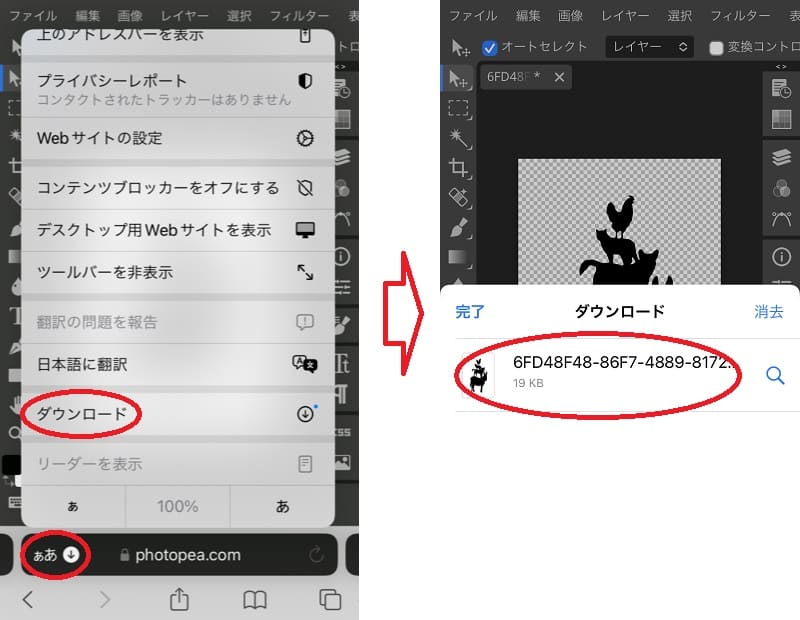
表示された画面左下の「共有」マークから「画像を保存」を押すと、”写真”に保存できます。
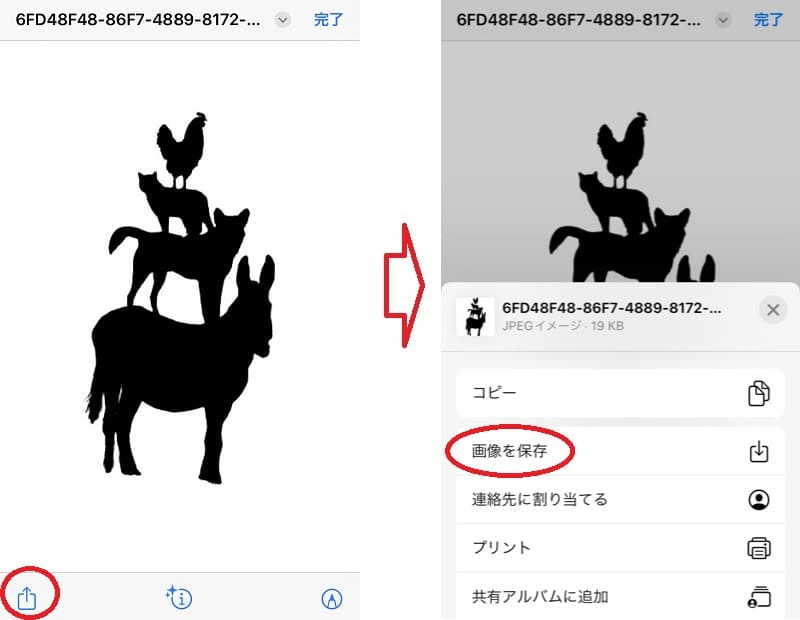
シルエット画像をクロスステッチ図案に変換
写真やイラストを簡単に図案化できる「図案変換ドットコム」
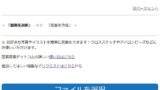
シルエット変換した画像を「図案変換ドットコム」でクロスステッチ図案に変換します。
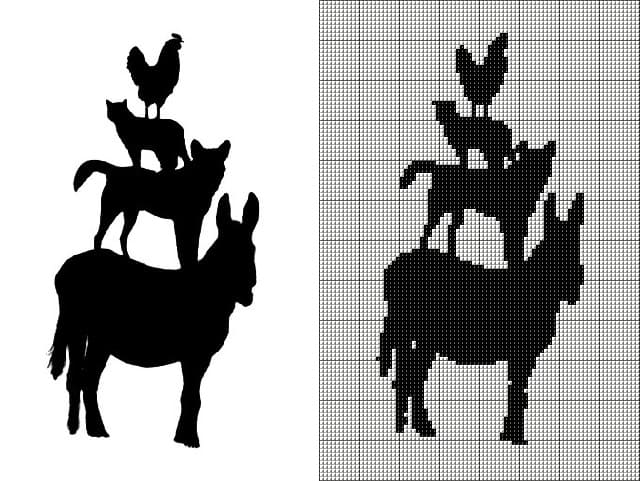
図案変換ドットコムの詳しい使い方はこちら


コメント