こんにちは、ReyLuke(れいるーく)です。
リクエストが多かった順に、図案変換ドットコム(https://hutarigurashi.com/zuan-making/)の機能を追加しました。
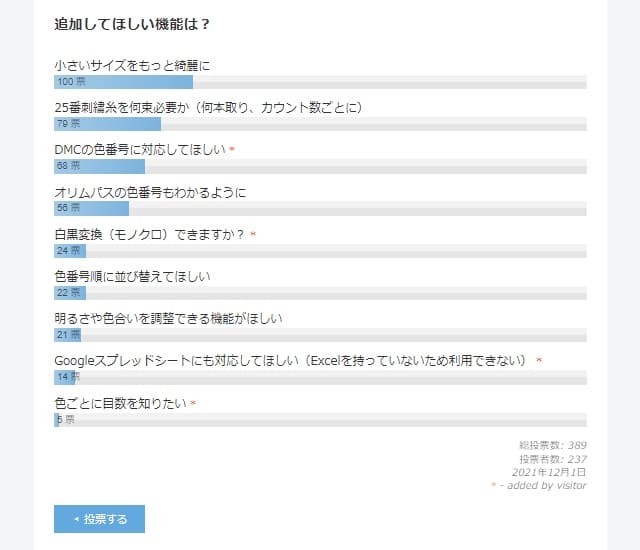
引き続きリクエストはこちらで受け付けています。
「小さいサイズをもっと綺麗に」は難しくて、今回のアップデートでは現状よりきれいにすることは出来ませんでした。
今回は、追加した機能と新しくなった図案変換ドットコムの使い方を紹介いたします。
アップデート内容(追加機能)
リクエスト「オリムパスの色番号もわかるように」を追加しました
「色情報」でオリムパス刺繍糸の色番号が確認できます。
※オリムパス刺繍糸の色番号は、あくまで目安の色番号です。画面の色合いなどで実際の色とは異なる場合があることをご了承ください。
これで、コスモ・DMC・オリムパスの3つのメーカーの25番刺しゅう糸の色番号が確認できるようになりました。
刺繍糸検索ソフトもオリムパス刺繍糸の色番号がわかるようにアップデートしました。
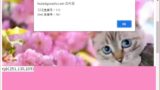
リクエスト「白黒変換(モノクロ)できますか?」を追加しました
図案のサイズを決定するときに、カラー(そのまま)と白黒(モノクロ)を選択できるようにしました。
白黒で変換したときの減色できる色数は、3~16段階になります。(初期値は8色です。)
リクエスト「色ごとに目数を知りたい」を追加しました
色ごとに総マス数がわかるようにしました。色情報で「色ごとの目数」が確認できます。
このリクエストの数は少なかったのですが、刺繍糸の必要束数を出すのに必要だったので追加しました。
リクエスト「25番刺繍糸を何束必要か」を追加しました
色ごとに刺繍糸の必要束数がわかるようにしました。色情報で「必要束数」が確認できます。
必要束数は、布のカウント数や何本取りかで変わりますので、図案変換前に布のカウント数を指定できるようにしました。(初期値は16カウントです。)
9~13カウントは4本取り、14~18カウントは2本取り、20カウント以上は1本取りの場合で必要束数を計算しています。
カウント数ごとの1束で刺すことができるマス数です。
9カウント(4本取り)・・・540マス
11カウント(4本取り)・・・660マス
13カウント(4本取り)・・・780マス
14カウント(2本取り)・・・1750マス
16カウント(2本取り)・・・2000マス
18カウント(2本取り)・・・2250マス
20カウント(1本取り)・・・5000マス
23カウント(1本取り)・・・5750マス
25カウント(1本取り)・・・6250マス
28カウント(1本取り)・・・7000マス
「出来上がりサイズ」を追加しました
図案変換前に布のカウント数を指定したときに、出来上がりサイズがわかるようにしました。(出来上がりサイズには余白部分は含まれません。)
保存されるExcelファイルのシート「色情報」からでも出来上がりサイズが確認できます。
色情報の追加項目
色情報には、「オリムパス番号」「総マス数」「必要束数」「出来上がりサイズ」が追加されました。
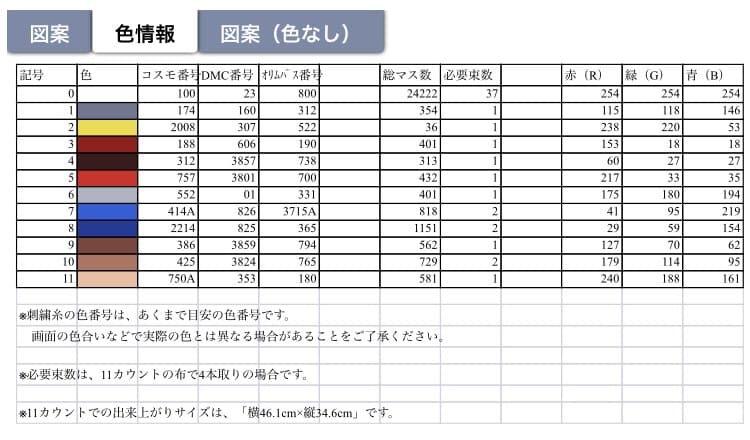
必要束数は、選択した布のカウント数で計算しています。
図案変換ドットコムの使い方
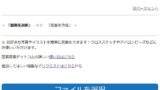
1.「ファイルを選択」ボタンを押して画像を選択してください
「ファイルを選択」ボタンを押して画像を選択します。iPhoneの場合は「写真ライブラリ」から画像を選択できます。
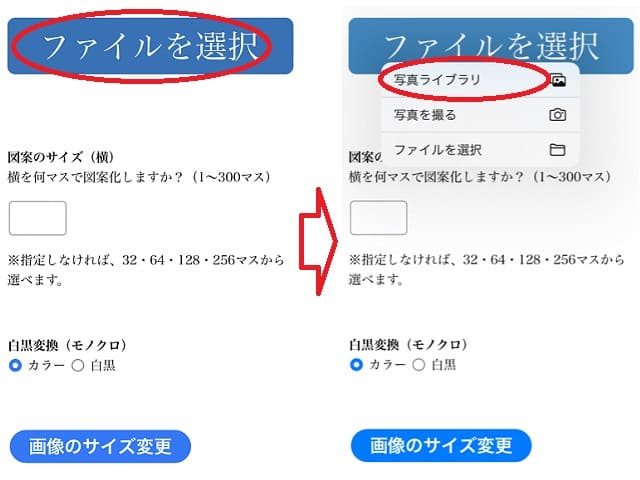
2.「図案のサイズ(横)」で横を何マスにするかを指定してください
図案のサイズ(横)と白黒変換(モノクロ)を選択したら「画像のサイズ変更」ボタンを押します。
図案のサイズを指定しなければ、32マス・64マス・128マス・256マスの4つの図案サイズが表示されます。
白黒(モノクロ)に変換する
白黒変換(モノクロ)で「白黒」を選択すると、白黒でサイズ変更されます。
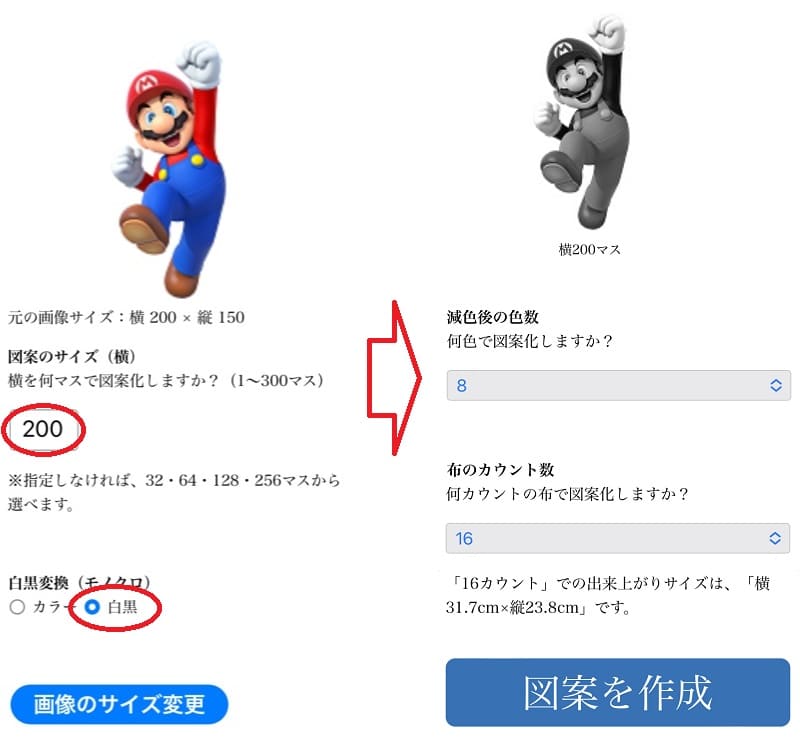
3.「減色後の色数」と「布のカウント数」を選択してください
減色後の色数を、3~50色から選択してください。(白黒変換の場合は、3~16色)
布のカウント数を、9~34カウントから選択してください。(刺繍糸の必要束数と出来上がりサイズを気にしない場合は、初期値のままで大丈夫です。)
減色後の色数と布のカウント数を選択したら「図案を作成」ボタンを押します。
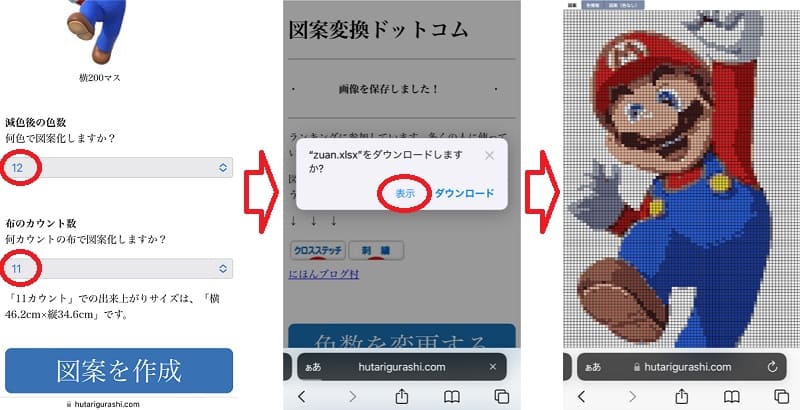
「”zuan.xlsx”をダウンロードしますか?」で「ダウンロード」を選択するとファイルに保存できます。
※「表示」を選択した場合は、ファイルに保存されていないのでデータが消えてしまいます。
表示した図案を保存する方法
スマホで表示した図案をファイルに保存する場合は、下メニューの「共有」ボタンを押して「”ファイル”に保存」で保存します。
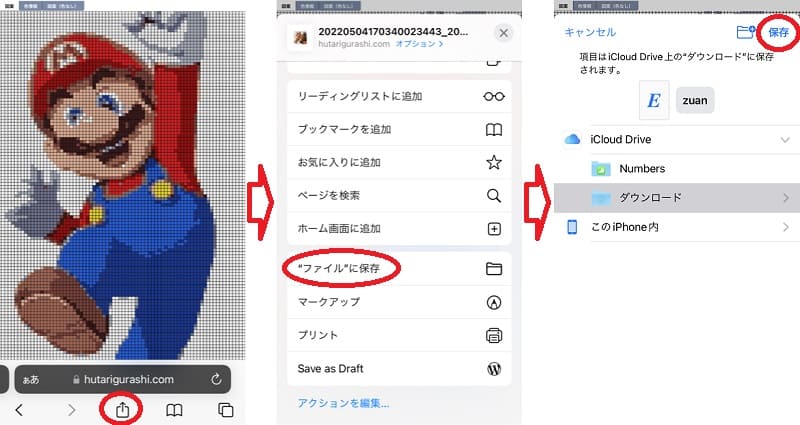
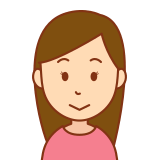
保存した図案はどうやって開くの?
保存されるファイル名は「zuan.xlsx」です。ファイルの開き方はこちらで解説しています。
Googleスプレッドシートで図案を開く方法
リクエストの中に「Googleスプレッドシートにも対応してほしい(Excelを持っていないため利用できない)」がありましたので、保存したExcelファイルをGoogleスプレッドシートで開く方法を解説します。
スマホの場合は一度「パソコン版」でGoogleドライブを開いて、「新規」から「ファイルのアップロード」を選びます。
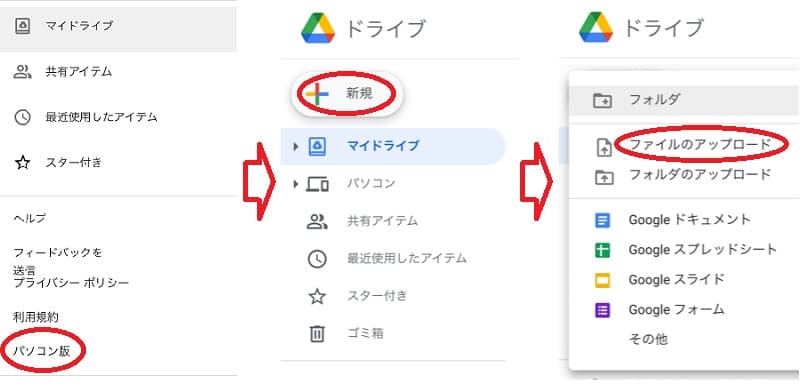
保存した「zuan.xlsx」を開くと、Googleスプレッドシートで図案を表示することができます。
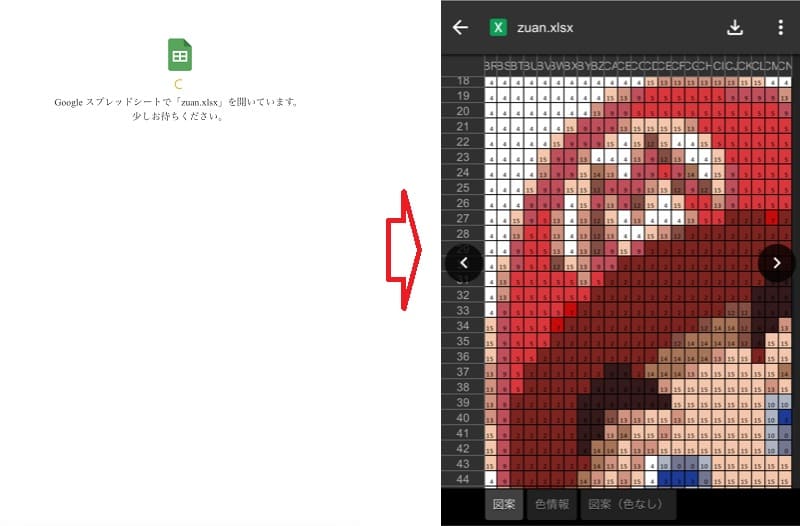
著作権・肖像権について
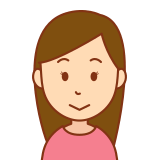
好きな芸能人や漫画のキャラクターを刺しても大丈夫?
・個人で楽しむ範囲でなら問題ありません。
・図案や作品の販売はできません。無料であっても二次配布はできません。
・SNSやブログに投稿するときは、本人の許可をもらうか利用規約やガイドラインを確認する必要があります。
図案変換ソフトでも「イラスト作成ソフト」(極端にいえば「紙と鉛筆」)と同じ考え方で大丈夫だと思います。個人で楽しむだけなら好きなものを描いても、誰にも文句は言われません。
私が解説などでよくマリオの画像を使っている理由は、任天堂が「ガイドラインに従ってゲームの映像やゲームキャラクターを共有サイトに投稿することには、著作権侵害を主張しない。」と言っているからです。
著作権についての詳しい内容はこちらをご覧ください。


コメント