いつも図案変換ドットコムをご利用いただきありがとうございます。
スマホで図案変換ドットコムをご利用いただいている方から
・図案化したのが、どこに保存されたか分からない。
・表示された図案を印刷する方法を教えてほしい。
・Excelアプリがスマホに入っていない。
といった問い合わせをいただくことがあります。
そこで今回は、スマホ(iPhone)でダウンロードしたExcelファイルをPDFファイルに変換して印刷する方法を詳しく解説します。
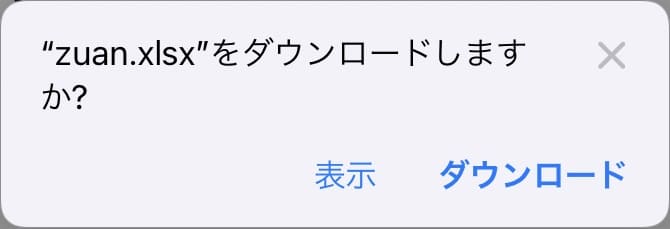
スマホの場合は「表示」と「ダウンロード」が選べますが、「表示」すると印刷できるのは画面に表示されている部分だけになります。
図案全体を印刷するには「ダウンロード」で保存したエクセルファイルをExcelアプリで印刷するか、PDFに変換して印刷する必要があります。
あると便利な3つのiPhone標準アプリ
iPhoneには、買ったときからインストールされているAppleの純正アプリがあります。その中から図案化したファイルを管理するのに便利なアプリを3つ紹介いたします。
機種によっては元からインストールされていない場合もありますが、「App Store」からいつでもインストールできます。
アプリを削除してしまった人や標準で入っていない場合は、アプリをインストールしてください。
ファイル
「ファイル」アプリは、保存しているデータにもアクセスできるファイル管理アプリです。
ファイル名を変更したり、ファイルの削除などが簡単にできます。
Numbers
「Numbers」アプリは、モバイルデバイスのためにつくられた、最も革新的な表計算アプリです。
アップル版の「Excel」です。エクセルファイルを開いて編集したり、PDFファイルに変換したりできます。
ブック(Apple Books)
「ブック」アプリは、アップル社が提供する電子書籍リーダーです。
PDFファイルの管理もできるので、お気に入りのクロスステッチ図案をアルバムのように保存できます。
ダウンロードしたファイルはどこに保存される?
ここでは「ファイル」アプリを使ってダウンロードしたファイルの場所を確認します。
「ファイル」アプリを起ち上げる
アプリを起ち上げるとこのような画面になります。
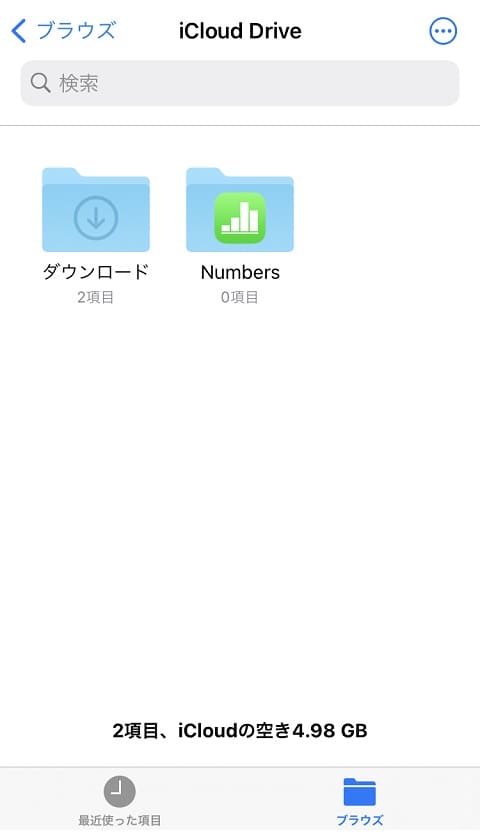
「ダウンロード」を開くと保存されたファイルの一覧が表示されます。
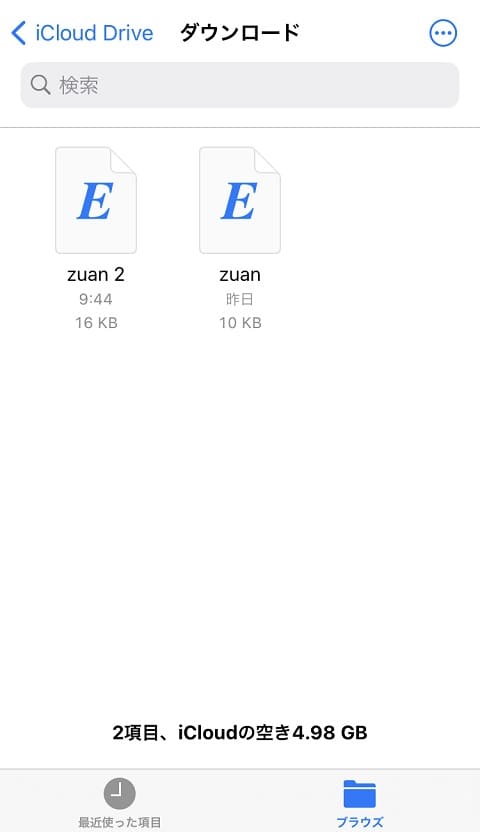
図案変換ドットコムで保存されるファイル名は「zuan.xlsx」です。
Excelアプリがインストールされていれば「zuan」とだけ表示されていると思います。2つ目以降にダウンロードしたファイル名は「zuan 2」や「zuan 3」のように後ろに数字が付きます。
ファイルのダウンロード先を変更する方法
ファイルをダウンロードする場所は変更できます。初期設定はiCloud Driveのダウンロードが指定されています。
iPhoneの「設定」→「Safari」→「ダウンロード」の順に選択すると、ダウンロード先の変更ができます。
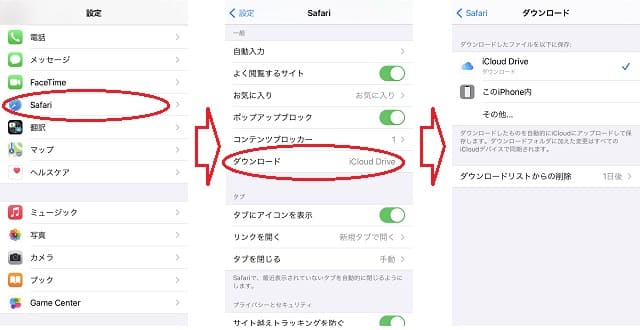
「iCloud Drive」か「このiPhone内」を選択して「その他」をタップすると、保存先の一覧が表示されます。
ダウンロード先を選んで「完了」をタップすると、ダウンロードする場所が変更できます。
iCloud Driveとは?
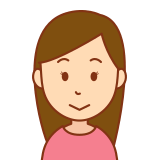
iCloud Driveって何のこと?
iCloud Driveとは、データを格納するためインターネット上に設置されたスペースです。わかりやすくいえば、無料で使えるレンタル倉庫や貸金庫のようなものです。
スマホ内には保存していないので、「スマホの容量を気にしなくていい」「スマホが壊れてもデータは残っている」といったメリットがあります。
同じApple IDを使用しているiPhoneやiPad、Macのパソコンで同じデータを扱う事が可能になります。
ExcelファイルをPDFファイルに変換する方法
ここでは「Numbers」アプリを使ってダウンロードしたエクセルファイルをPDFに変換します。
1.「Numbers」アプリを起ち上げる
アプリを起ち上げるとこのような画面になります。
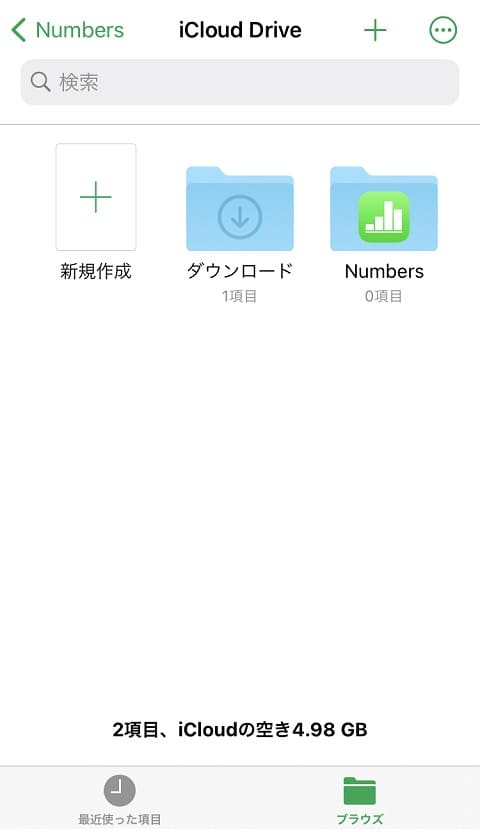
「ダウンロード」を開くと保存されたファイルの一覧が表示されるので、PDFに変換したいファイルを開きます。
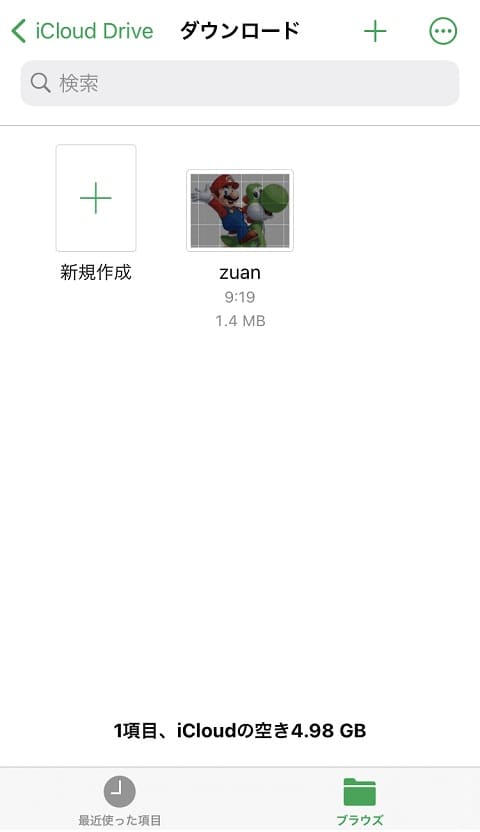
2.ページの調整をする
PDFに変換する前に、プリント設定でページの調整をします。(印刷する1ページがそのままPDFの1ページになります。)
「編集」→「・・・」→「プリント」の順に選択すると、印刷プレビューが表示されます。
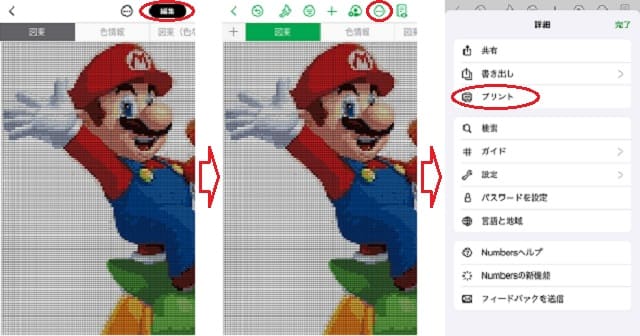
印刷プレビューを見ながら1ページの印刷範囲が変更できます。(「自動調整」をタップすると全体が1ページになります。)
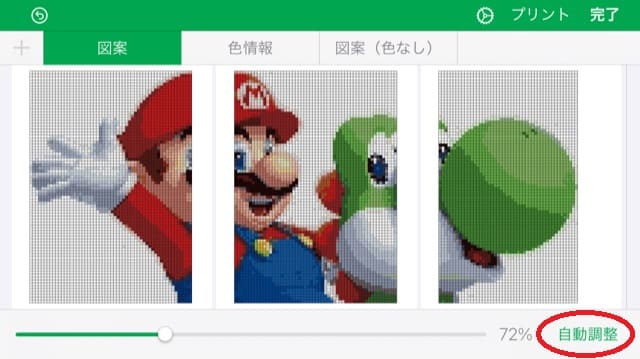
下のバーを移動してサイズを調整します。(画面を横にして、右下の最後のページを見ながら調整するのがおすすめです。)

右上の「完了」をタップして、ページの調整を終了します。
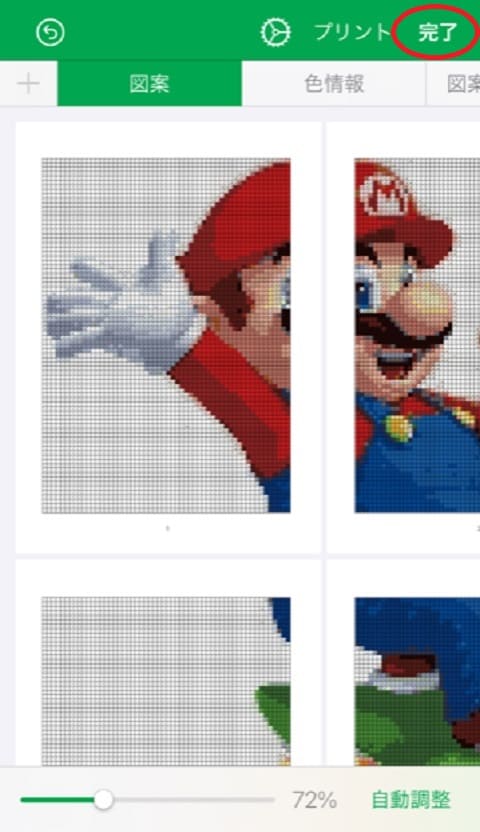
上の「プリント」を選べば、PDFに変換せずにこのまま印刷もできます。
3.PDFに変換する
上メニューの「・・・」を開いて、「書き出し」→「PDF」→「書き出し」の順に選択すると、PDFファイルで書き出します。
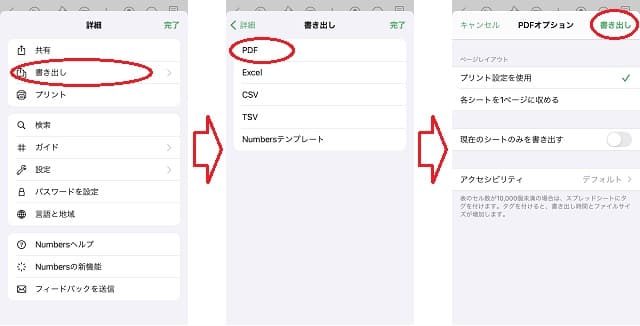
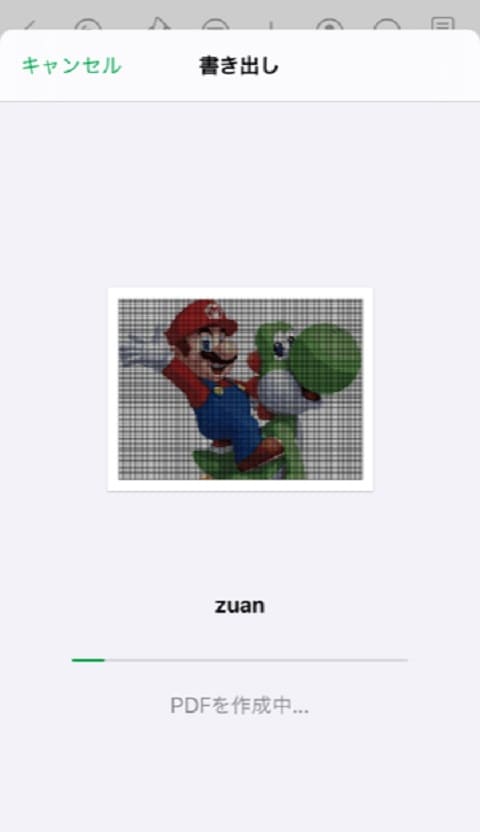
PDFファイルの保存先を決めます。
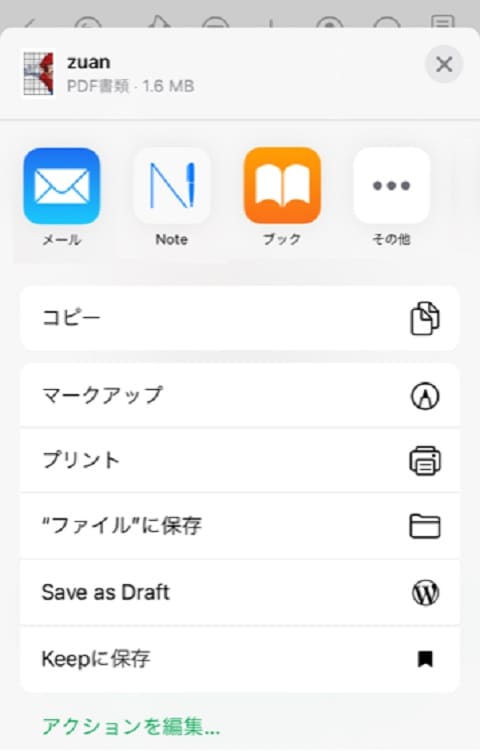
「”ファイル”に保存」を選ぶと保存できます。
「ファイル」に保存する以外にもメールで送信したり、アプリがインストールされていれば「Note」アプリや「ブック」アプリなどにも保存できます。このままプリントすることも可能です。
「Note」アプリは、PDFを読み込んで書き込みができるアプリです。




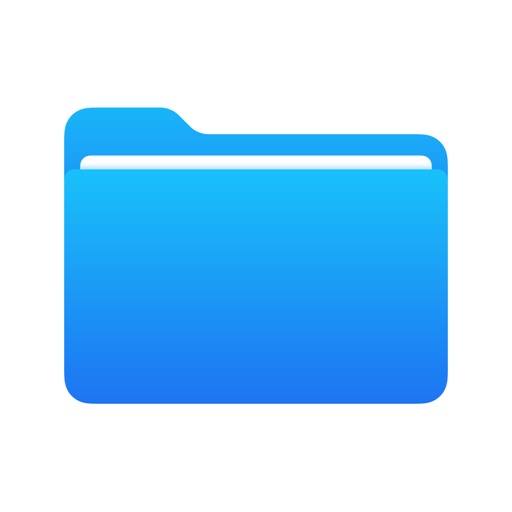
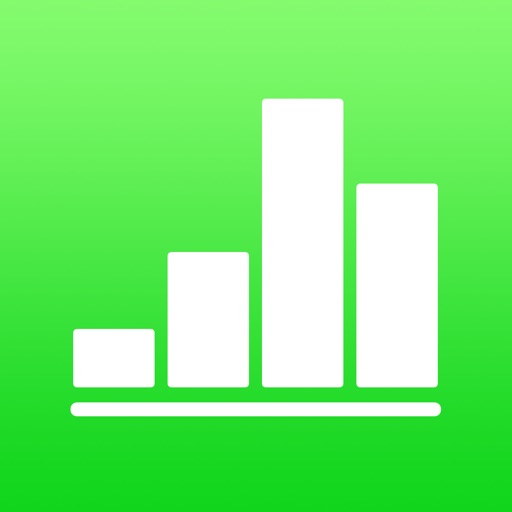

コメント
「スマホ(iPhone)でダウンロードしたExcelファイルをPDFファイルに変換して印刷する方法」を見たのですが、アンドロイドの場合は どうなりますか?
アンドロイドを持っていないので詳しいことはわかりませんが、ExcelアプリからPDFファイルに変換できるようです。
こちらのサイトが参考になると思います。
https://gakumado.mynavi.jp/freshers/articles/55397