図案変換ドットコムのアップデートで、300マスより大きい図案にも色と罫線が付くようになりました。最大で600マスまでなら図案に変換できます。処理時間も短縮されました。
リクエストをいただいた中からも機能を追加しました。
・変換後の完成図画像も追加でほしい
・図案の番号を記号に変えて欲しい
・縦のサイズも設定出来るようにして欲しい
引き続きリクエストは受け付けています。
「ペヨーテステッチ用も欲しい」は今回も出来ませんでした。現状での実装は難しそうなのでこのリクエストは「殿堂入り」にさせていただきます。
今回は、追加した機能と新しくなった図案変換ドットコムの使い方を紹介いたします。
アップデート内容(追加機能)2024年11月
新しくなった図案変換ドットコムはこちらです。
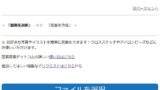
変換後の完成図画像も追加でほしい
図案を作成した後に「変換後の完成イメージ」が表示されます。
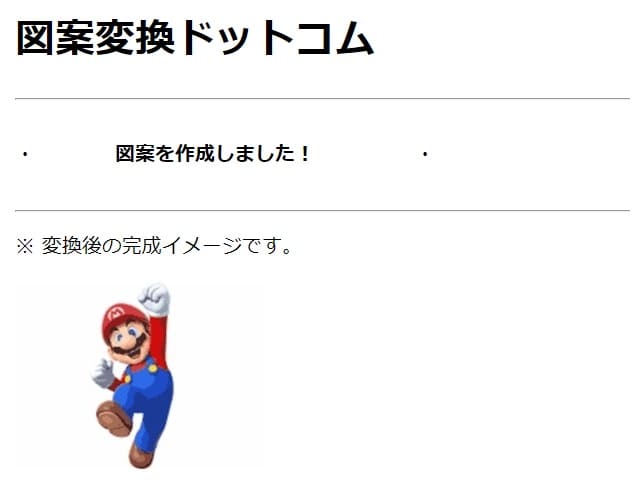
※図案を作成する前に、変換したイメージを表示することは出来ませんでした。
保存されるExcelファイルにも「色情報」のところに「変換後の完成イメージ」が表示されています。
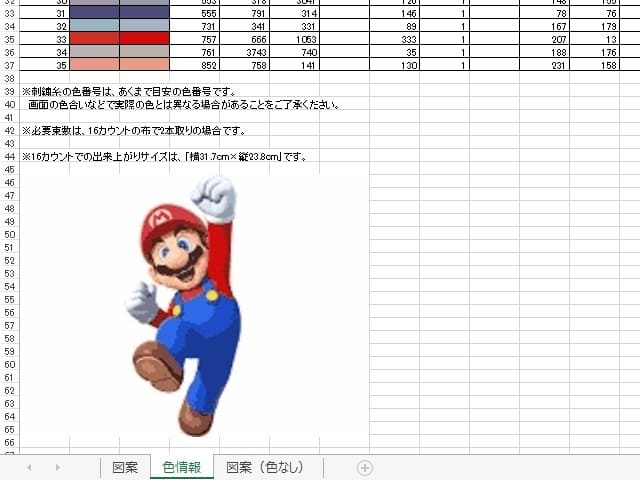
図案の番号を記号に変えて欲しい
図案の記号を、「数字」「アルファベット」「記号」から選べるようになりました。
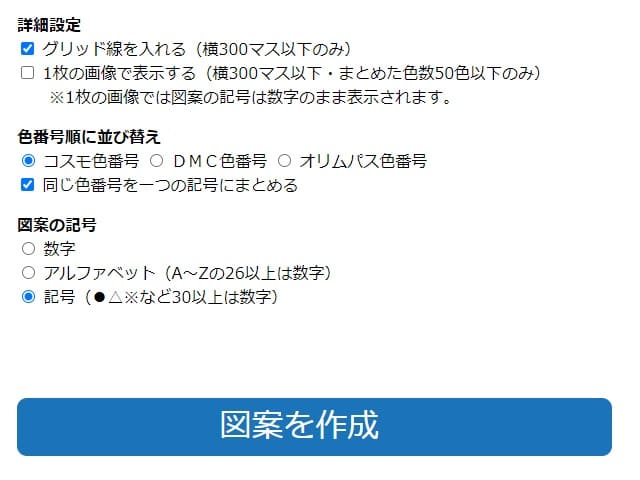
アルファベットの場合、色数が26色まではアルファベットで表示し、それ以降は数字になります。
記号の場合、色数が30色までは記号で表示し、それ以降は数字になります。
※「1枚の画像で表示する」場合、画像の図案記号は数字のまま表示されます。
縦のサイズも設定出来るようにして欲しい
図案のサイズを「横サイズ」基準か「縦サイズ」基準のどちらで指定するか選べるようになりました。
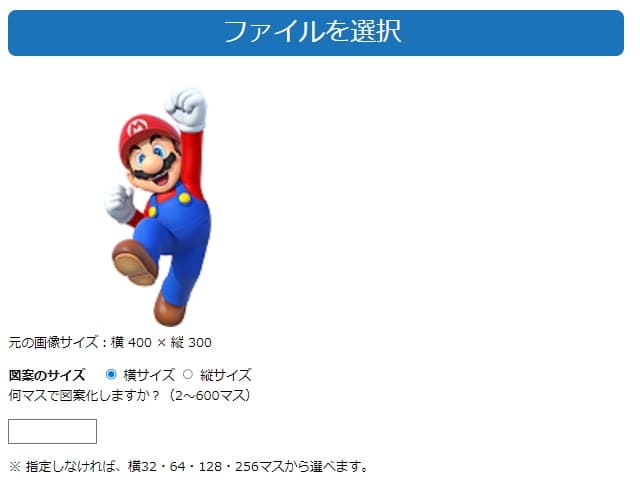
※横サイズと縦サイズのどちらかが、600マスを超える図案は変換できません。
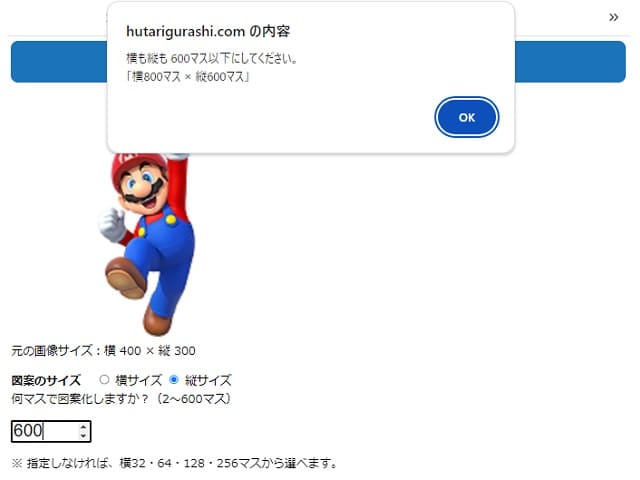
その他
うまく図案変換できない場合は
新しい図案変換ドットコムでは、予期しないエラーが起こる場合がございます。
そのときは、右上の「旧バージョン」から以前のバージョンの図案変換ドットコムをご利用ください。
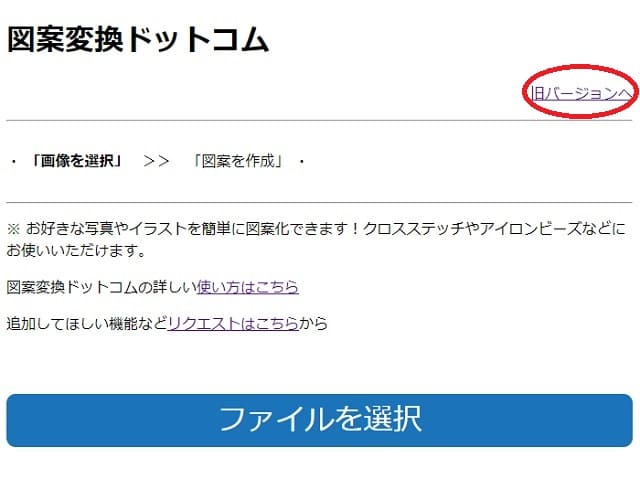
図案変換ドットコムの使い方
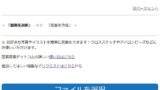
使い方
1.「ファイル選択」ボタンを押して画像を選択してください。
2.「図案のサイズ」で何マスに変換するか指定してください。
3. 詳細設定をして「画像のサイズ変更」ボタンを押してください。
4.「減色後の色数」を選択してください。
5.「布のカウント数」と詳細設定をして「図案を作成」ボタンを押してください。
1.「ファイルを選択」ボタンを押して画像を選択する
「ファイルを選択」ボタンを押して画像を選択します。
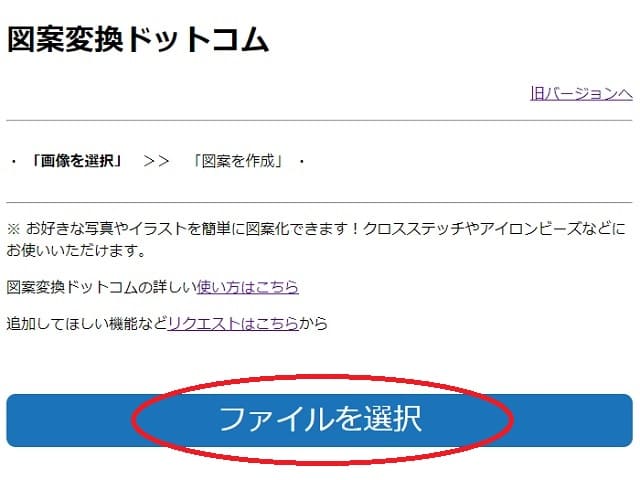
2.「図案のサイズ」で何マスに変換するか指定する
図案のサイズを指定します。「横サイズ」を基準にするか「縦サイズ」を基準にするか選べます。
(図案のサイズを指定しなければ、横32マス・64マス・128マス・256マスの4つの図案サイズが表示されます。)
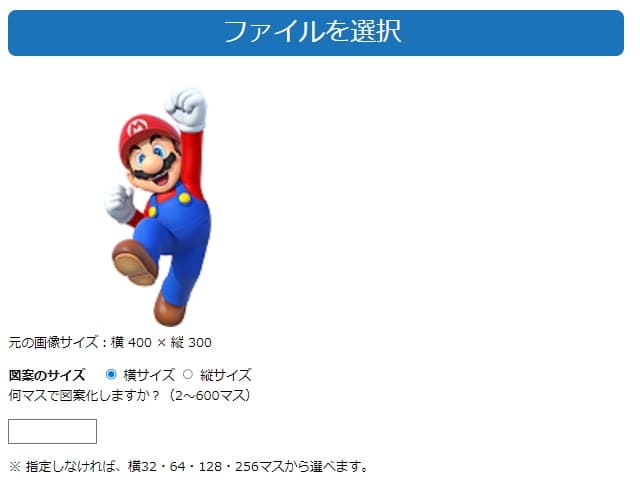
3. 詳細設定をして「画像のサイズ変更」ボタンを押す
白黒変換(モノクロ)で「白黒」を選択すると、白黒でサイズ変更されます。
詳細設定で「画像を明るくする」を選択すると、画像が明るくサイズ変更されます。
詳細設定で「色合いを濃くする」を選択すると、画像が鮮やかにサイズ変更されます。
詳細設定で「画像を左右反転する」を選択すると、元の画像が左右反転されます。
設定が終わったら「画像のサイズ変更」ボタンを押します。
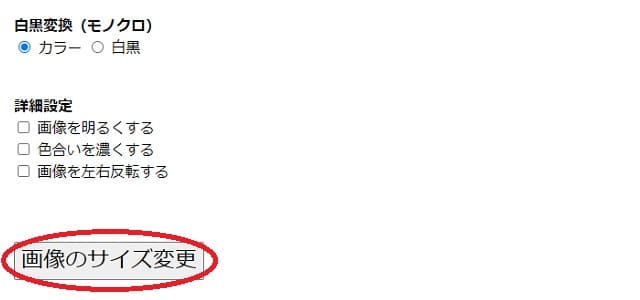
4.「減色後の色数」を選択する
減色後の色数を、2~100色から選択してください。(白黒変換の場合は、2~16色)
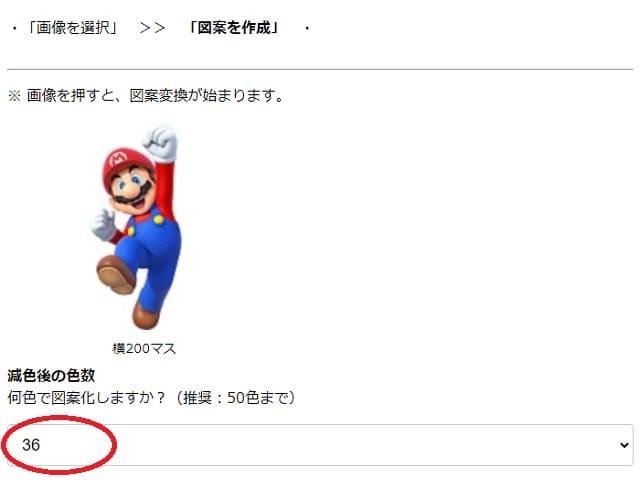
5.「布のカウント数」と詳細設定をして「図案を作成」ボタンを押す
布のカウント数を、9~34カウントから選択してください。(刺繍糸の必要束数と出来上がりサイズを気にしない場合は、初期値のままで大丈夫です。)
詳細設定で「グリッド線を入れる」を選択すると、カラーの図案に10×10のグリッド線が入ります。
詳細設定で「1枚の画像で表示する」を選択すると、通常のExcelファイルをダウンロード後の画面に図案の画像が表示されます。
コスモ色番号・DMC色番号・オリムパス色番号から並べ替えする刺繍糸メーカーを選びます。
「同じ色番号を一つの記号にまとめる」にチェックを入れると、並び替えで選んだメーカーの同じ色番号を一つの記号にまとめます。
図案の記号を、「数字」「アルファベット」「記号」から選びます。
アルファベットの場合、色数が26色まではアルファベットで表示し、それ以降は数字になります。
記号の場合、色数が30色までは記号で表示し、それ以降は数字になります。
設定が終わったら「図案を作成」ボタンを押します。
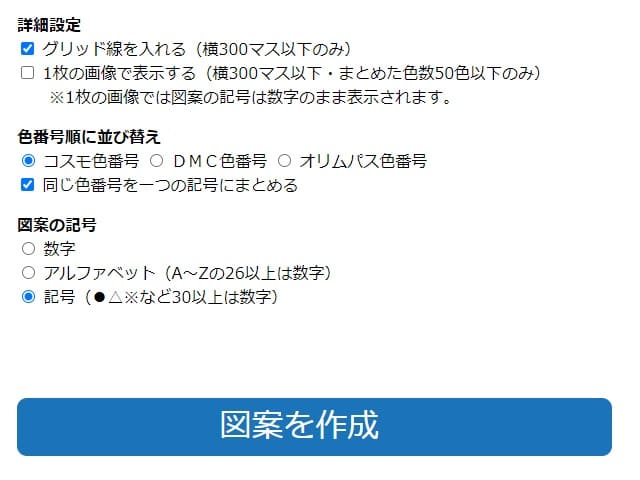
図案を作成したら
「変換後の完成イメージ」が表示されます。
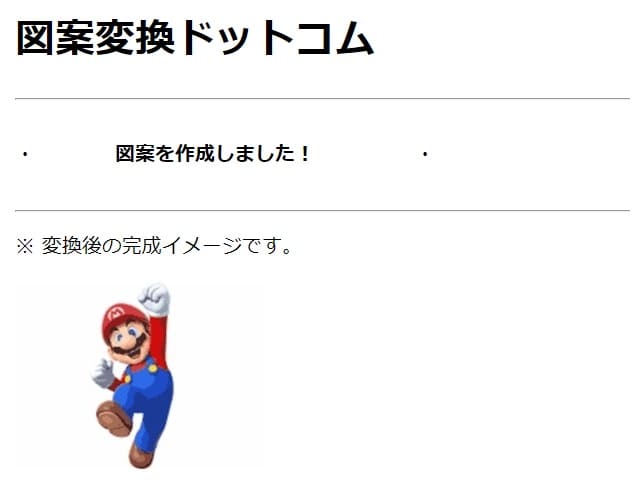
もう一度図案を保存したい場合は「図案を保存する」ボタンを押してください。
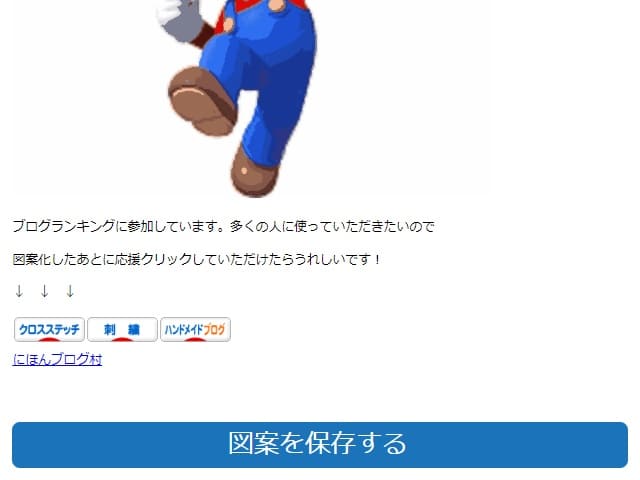
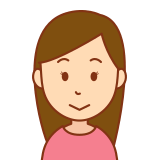
スマホで図案のデータが消えてしまった。なぜ?
「”zuan.xlsx”をダウンロードしますか?」で「ダウンロード」を選択するとファイルに保存できます。
※「表示」を選択した場合は、ファイルに保存されていないのでデータが消えてしまいます。
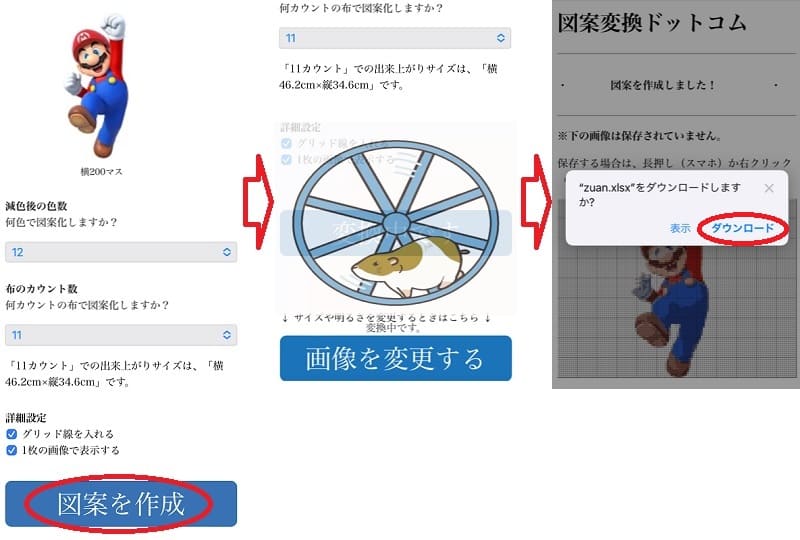
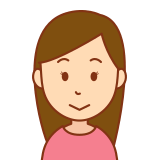
保存したファイルはどうやって開くの?
スマホの場合は、Excelファイルを開くことができるアプリが必要です。保存したファイルを管理するアプリもあると便利です。
iPhoneで表計算アプリ「Numbers」を使ったファイルの開き方やPDFファイルに変換する方法はこちらで解説しています。


コメント
こんにちは。
こちらで図案化したものを刺繍して販売するには、どのような条件がありますか?
教えて下さい。