こんにちは、ReyLuke(れいるーく)です。
前回は、オリジナル図案「桜と猫」を作りました。

「桜と猫」のクロスステッチが刺し終わったので、次に刺すためのクロスステッチ図案を作りたいと思います。
オリジナル図案を作る流れは前回と同じです。
- 写真・イラストを探す
- サイズを決める
- エクセルに変換する
- 刺繍糸の色番号を調べる
- エクセルで図案を仕上げる
イラストからExcelファイルに変換して図案を作っていきます。
写真・イラストを探す
今回使用する画像はこちら

「花火と猫」です。
猫画工房さんからスマートフォン用壁紙のフリーイラストをお借りしました。

サイズを決める
元の画像サイズは、
1080×1920px
です。
デジタル画像は小さな点の集まりで、1つの点に1つの色が付いています。
画像を縮小する
13%に縮小して、
140×250px
にしました。
16カウントの布を使うと、
完成サイズは、
222mm×397mm
です。
縦の長さは、250÷16 = 15.625インチ、ミリにすると 15.625×25.4 = 約397mm
A3サイズ(297mm × 420mm)の額だと、余白もできて丁度いい大きさです。
画像をサイズ変更する方法
Windowsの「ペイント」ソフトを使います。
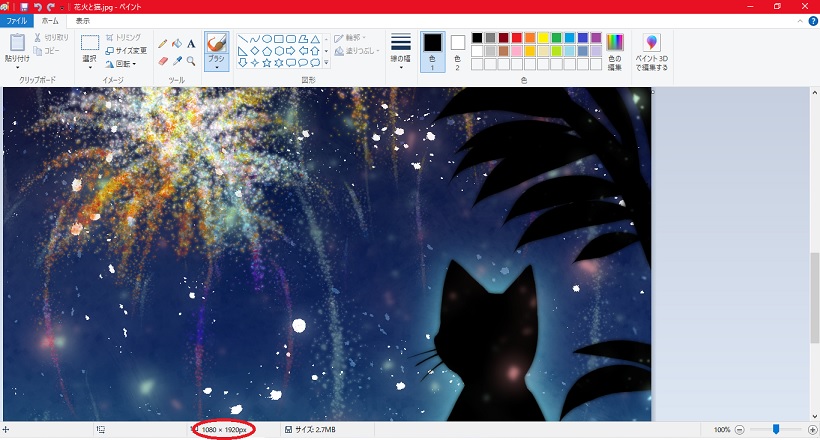
メニューの「サイズ変更」を選択して、水平方向と垂直方向に「13」を入力して「OK」を押します。
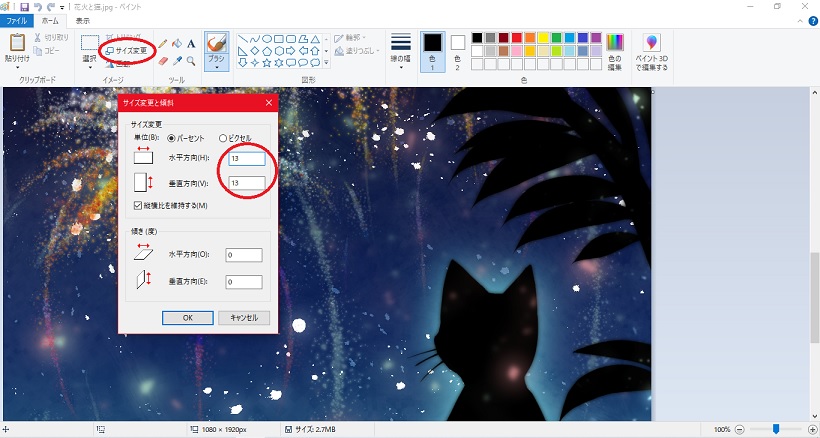
横140マス × 縦250マスに縮小されました。
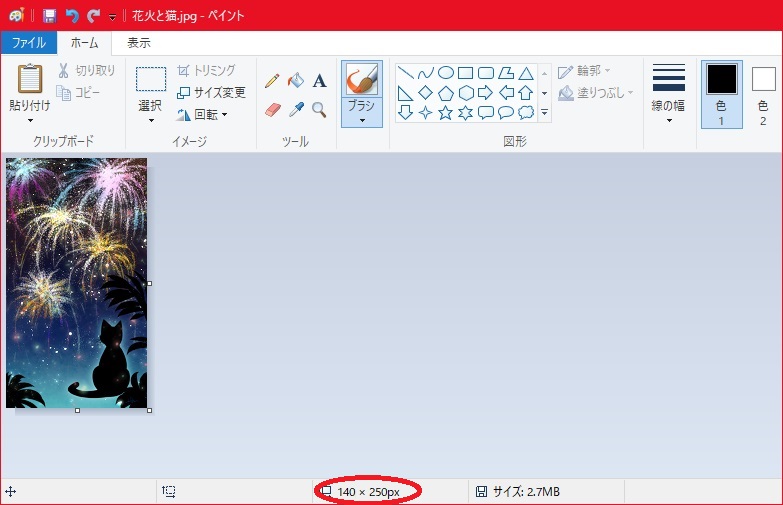
エクセルに変換する
pythonで作った減色処理をするプログラムでエクセルに変換します。
色数を決める(画像の減色処理)
いくつかの色数で試してみました。

24色以上はあまり変わらないような気がします。
エクセルに変換する
変換したのがこちらです。
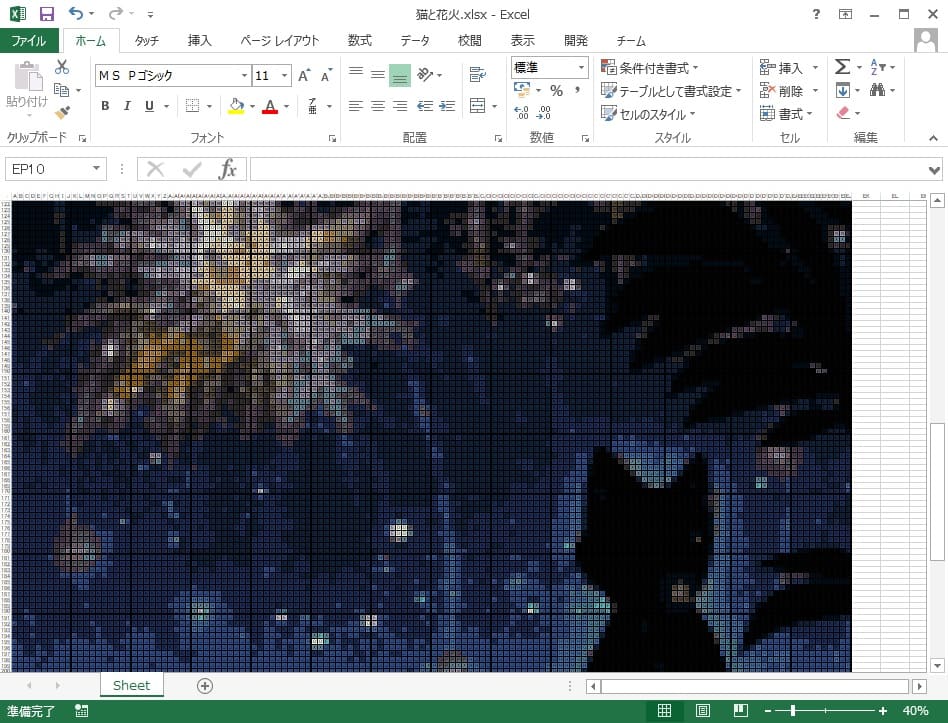
24色のエクセルデータに少し手を加えて、最終的に27色になりました。
刺繍糸の色番号を調べる
手芸屋さんに行って、手に取って見た目だけで刺繍糸を選ぶと、微妙な色の違いや色の錯覚で出来上がった作品の色合いが違ってきます。
前回の反省をふまえて、事前にコスモ刺繍糸の色番号を一色ずつ調べていきます。

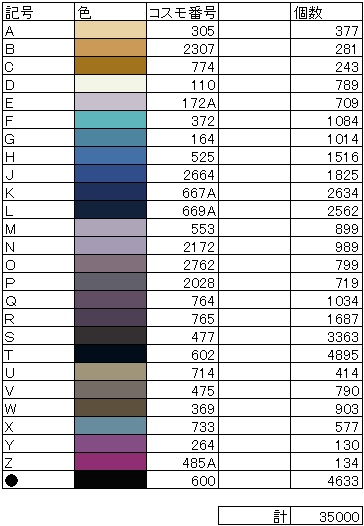
色番号をアルファベットに変更しました。
エクセルで図案を仕上げる
記号が見やすいように、色を消して背景色はすべて白くします。
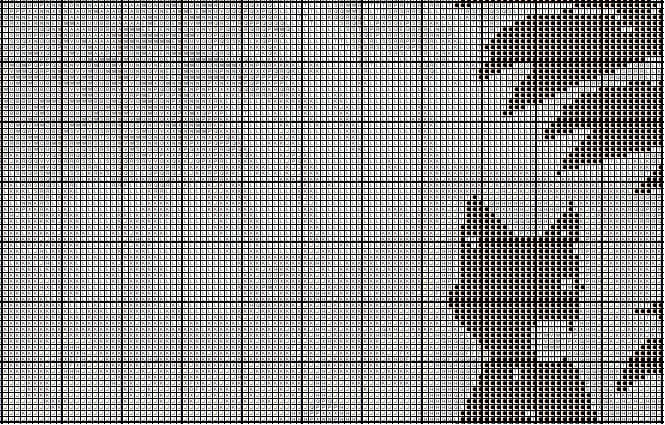
図案が完成しました。




コメント