こんにちは、ReyLuke(れいるーく)です。
前回「クロスステッチ図案の見つけよう!」の中で紹介した「自分で図案作成する方法」を詳しく解説していきます。
写真からExcelファイルに変換して図案を作っている手順です。
図案変換ソフトはこちらです。

写真・イラストを探す
今回は無料写真素材から元になる画像を探していきます。もちろん自分で撮影した写真でもオッケーです。
世界中の無料写真素材が日本語で検索できる「O-DAN(オーダン)」
無料で自由に使える写真が検索できます。しかも加工ができて商業利用も可能なものが多いです。
海外の複数のサイトからお気に入りのフリー画像を探すことが出来ます。オススメです。
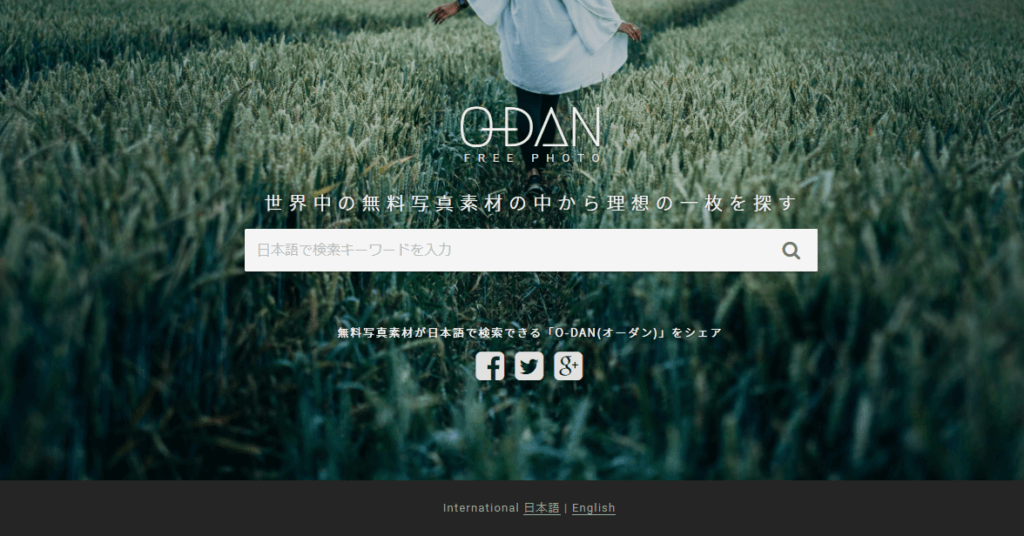

「桜 猫」で検索してみます。
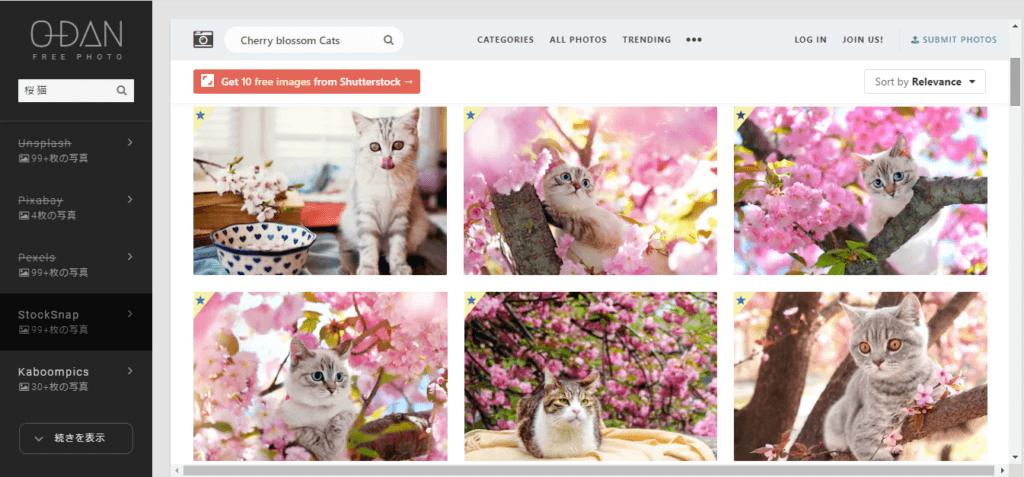
今回は、右上の画像を元にクロスステッチ図案を作成していきます。
クリックするとその画像を扱っているサイトに移動します。利用規約を確認します。
こちらのサイトは、無料トライアルに申し込むと最初の1か月間は無料で画像10点がダウンロードできて、取得した画像はキャンセル後もそのままずっと利用できるそうです。
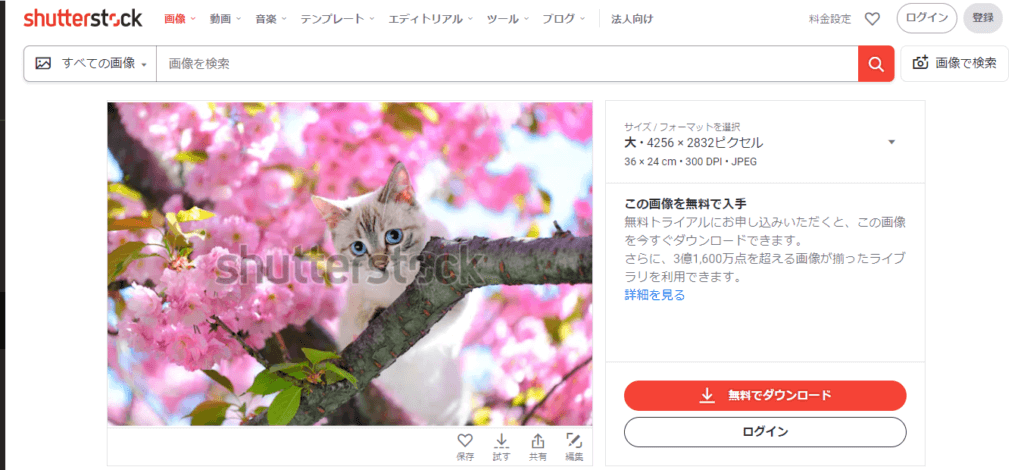
サイズを調整する
今回使用するクロスステッチ布は、A3サイズで約35×43cmの16ct(カウント)です。
横向きで最大280マス×228マスになるので、余裕をみて220マス×180マスに調整します。
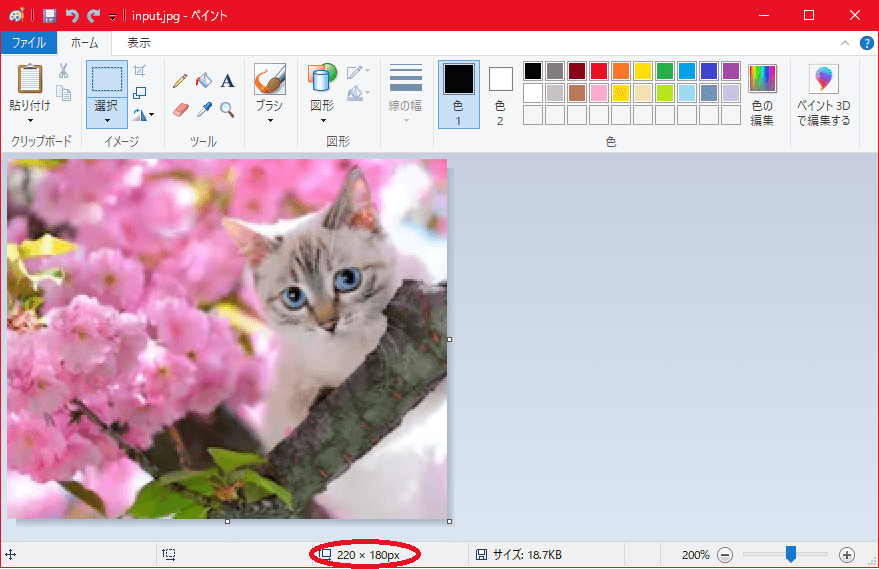
43cmの場合は、43×6.5=279.5 つまり最大で約280マスになります。
35cmの場合は、35×6.5=227.5 つまり最大で約228マスになります。
こちらで「布のサイズとカウント数から図案の目数を計算する方法」を詳しく解説しています。

色数を決める
試しに24色で変換してみたところ猫の目が青くならなかったので、一度48色に変換してから似ている色は同じ色にして色数を減らしたいと思います。
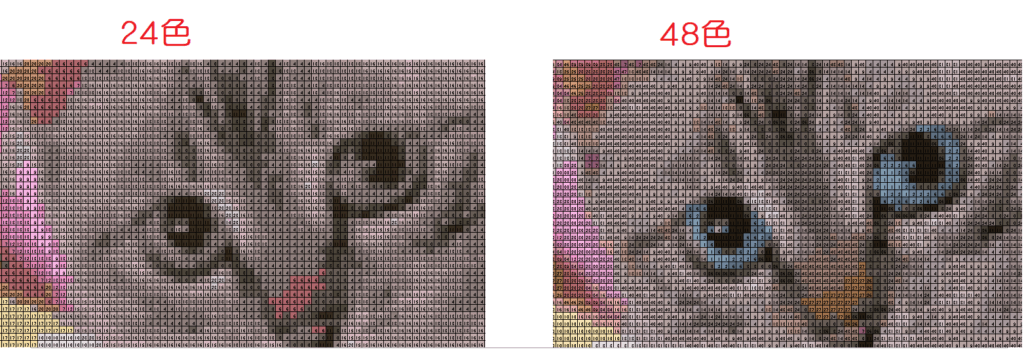
エクセルに変換する
変換したのがこちらです。(画像の減色処理をするプログラムを使っています)
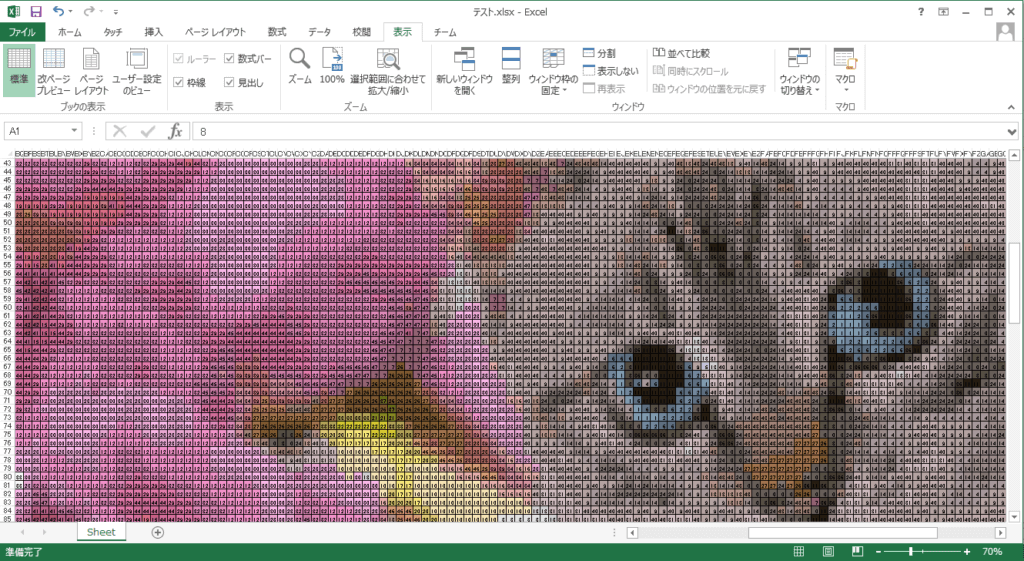
図案変換ソフト:
https://hutarigurashi.com/zuan-making/
※お好きな写真やイラストを簡単に図案化できます!クロスステッチやアイロンビーズなどにお使いいただけます。
pythonで作ったプログラムのソースコードはこちらで公開しています。
糸を用意する
近くの手芸屋さんに刺繍糸を買いに行きました。これだけ準備できました。

きれいに並べてみました。

箱に入れて整理しました。

数字を番号に変えて色を消す
マスの中が数字のままだと他の色の数字と間違えやすいので、わかりやすく記号に変更します。
記号が見やすいように、色を消して背景色はすべて白くします。
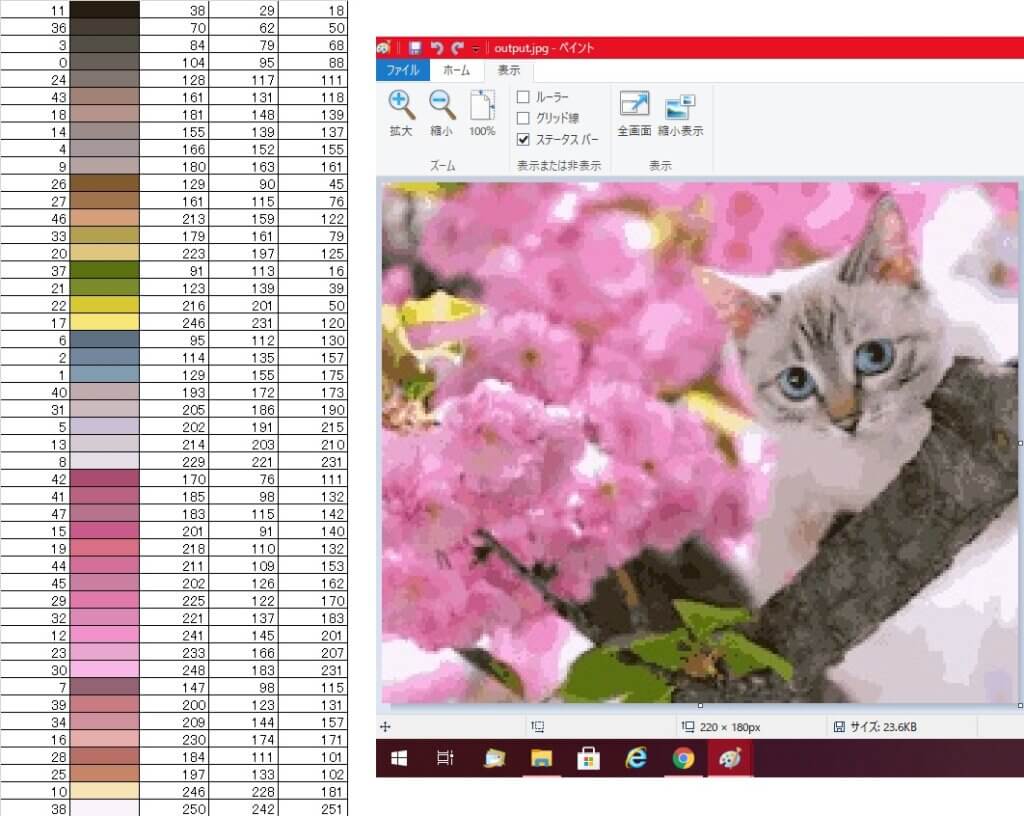
図案完成
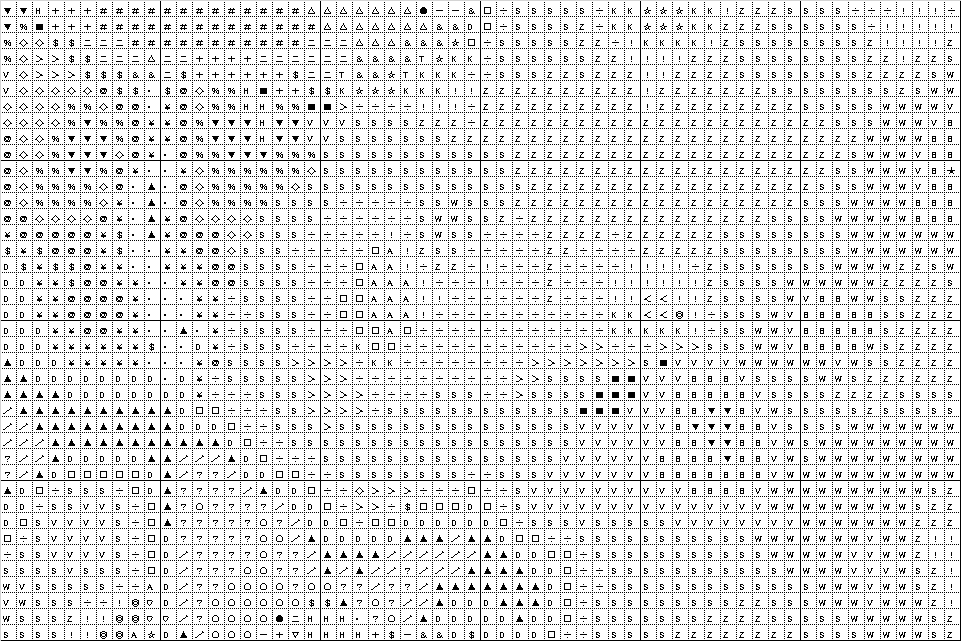
完成しました!
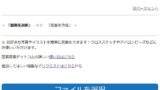




コメント
色の横の3列分ある数字は、なにをあらわしているのですか?
すす 様
コメントありがとうございます。
色の横の数字は「RGB」の値です。
RGBは光の三原色で、赤(Red)・緑(Green)・青(Blue)の頭文字です。
詳しくはこちらで解説しています。
https://hutarigurashi.com/rgb-cosmo/
スマホで、写真を図案化したのですがどこに保存されたのか分かりません。「保存しました」と出ているのですが、、ご回答お願いします🙇♀️
Excelのアプリはスマホには入ってないです。
保存ファイル名は「zuan.xlsx」ですが、保存先はそれぞれのスマホの設定によります。
iPhoneの場合は、ホーム画面から左にスワイプ(画面をスライド)させると「検索」が出てきます。
その検索画面で「zuan」のキーワードで検索すると、ダウンロードしたファイルが表示されると思います。
スマホ(iPhone)に表示された図案を印刷する方法はありますか?
コンビニのマルチコピー機を利用して印刷する方法はこちらです。
https://hutarigurashi.com/zuan-print/
とても便利なものを作ってくださってありがとうございます。
いくつか、変換してみましたが、写真より変換後の色味が暗くなるので、明るくしたいのですが、よい方法があったら教えて下さい。よろしくお願いします
ご利用ありがとうございます。
元の写真の明るさを編集してから図案変換してみてください。
スマホからなら「写真」の「編集」で明るさや色合いを調整できます。
明るさを調整できる機能を今後のバージョンアップの課題の1つにさせていただきます。
追加してほしい機能のリクエストはこちらで受け付けておりますので、よろしければ一票お願いいたします。
https://hutarigurashi.com/zuan-henkan/