以前、パソコンのお絵かきソフト「ペイント」を使って図案を作る方法を紹介しました。
今回は、スマホアプリ「ドットピクト」のレイヤー機能を使って図案を作る方法を解説していきます。
レイヤー機能はすごく便利です。
描いた絵の上から元の絵は残したまま上書きできるのがレイヤー機能です。
レイヤーを使いこなせるようになると、一枚の紙に絵を描くのに比べて格段に修正が楽になります。
レイヤーとは
レイヤーとは、層・階層のことです。
透明なシートに絵を描いて重ねる「アニメのセル画」のようなものです。
背景を描いた絵の上にイラストを描いたり、下書きの線の上から色を塗ることができます。
ドットピクトでレイヤー機能を使うまで
ドットピクトで画像を新規作成する
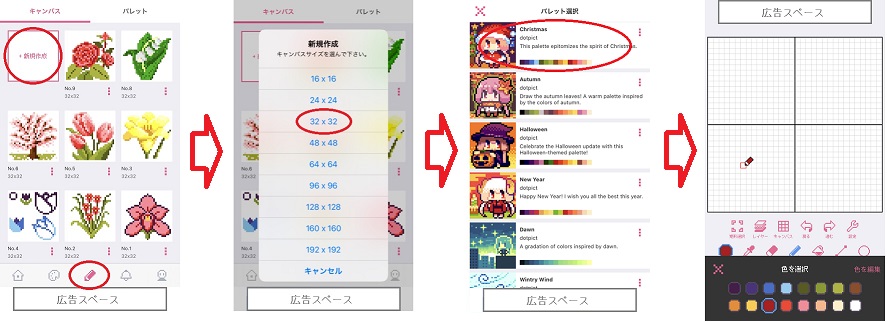
1.下メニューの「ペン」のマークを押します。
2.新規作成を選びます。
3.サイズを選びます。
4.パレットを選びます。
5.色を選択して好きな絵を描きます。
ドットピクトでレイヤー機能を有効にする
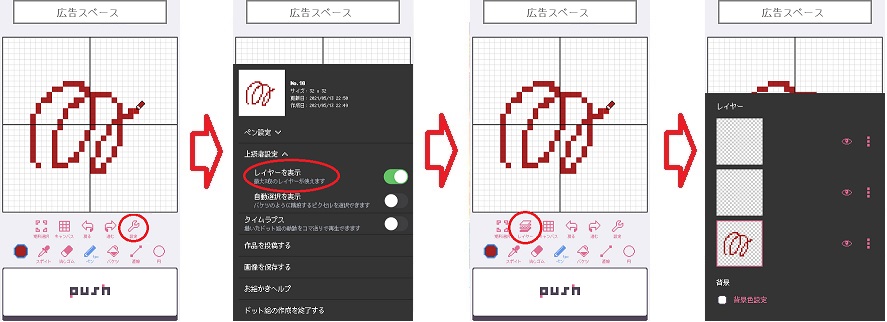
1.下メニューの「設定」を押します。
2.「上級者設定」を開いて「レイヤーを表示」をオンにします。
3.下メニューの「レイヤー」を押します。
4.レイヤーが表示されます。
3つのレイヤーが使えます。使用するレイヤーを選択できます。
「目のマーク」を押すと、表示・非表示を切り替えられます。
レイヤー機能の便利な使い方
複数のレイヤーを使いこなせるようになると、今まで面倒だった作業が簡単にできるようになります。
レイヤーの使い方はいろいろありますが、便利な使い方を3つ紹介いたします。
背景色を簡単に変えられる
1番下のレイヤーを背景色で使用することで、簡単に非表示にできます。
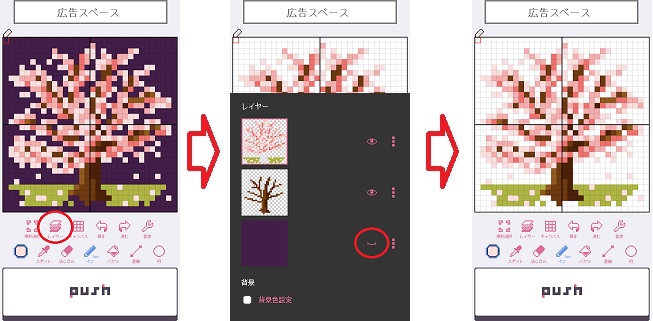
1.下メニューの「レイヤー」を押します。
2.非表示にしたいレイヤーの右側にある「目のマーク」を押します。
3.背景色が消えました。
背景色のレイヤーの色を変えたり背景自体を変更することも簡単にできます。
花だけの位置を移動できる
1つのレイヤーだけの移動が簡単にできます。
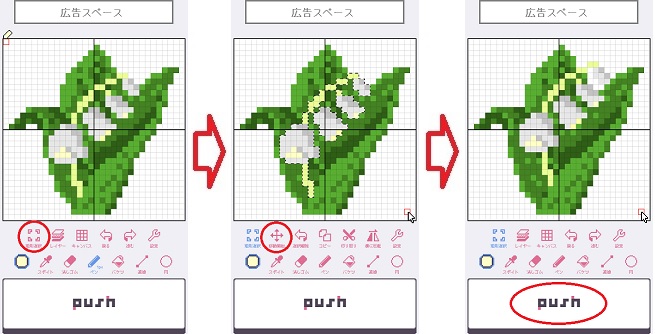
1.下メニューの「矩形選択」を押して「push」ボタンを押しながら範囲選択します。
2.下メニューの「移動開始」を押して好きな位置まで移動します。
3.「push」ボタンを押して位置を確定させます。
葉っぱは別のレイヤーで描いてるので、一緒に移動しません。
花だけ移動して1マス単位で確認しながら場所を決められます。
上から影をつけたり細かい手直しができる
別のレイヤーで上から編集できます。
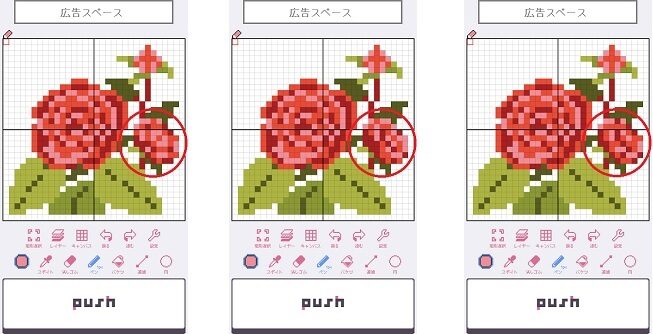
間違えても元の画像はそのまま残っているので手直しが楽です。
レイヤーを非表示にして見比べることで、どれが一番しっくりくるか選べます。
どれにするか決まったら1つのレイヤーにまとめることができます。
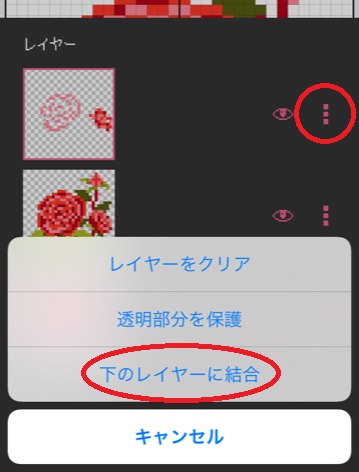
スマホで図案を作るなら「ドットピクト」がおすすめ
スマホアプリ「ドットピクト」はこちらからインストールできます。
無料で使えます。広告は表示されますが動画や全画面ではないので邪魔になりません。
「タッチペンモード」で指でなどったところに線を引くこともできますが、1マスだけ塗りたいときにタッチする場所がズレてしまったりしてしまいます。
ドットピクトなら、ペンを移動してから「push」ボタンで塗れるので、塗りたい場所がズレてしまうことが少ないです。
「push」ボタンを押しながらペンを移動して、線を引いたり塗りつぶすこともできます。
12種類の誕生月花のクロスステッチ図案と詳しい書き方のコツはこちらです。




コメント