こんにちは、ReyLuke(@hutarigurasicom)です。
クロスステッチの進捗など、途中経過をスマホなどで写真を撮っている人も多いと思います。
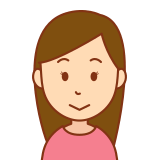
クロスステッチの製作過程を動画にしてみたい。
そんな人のために今回は、製作過程の写真からGIFアニメーションを作る方法を紹介いたします。
GIFを使えば、複数の画像を連結して短い動画を作ったり、スライドショーのように画像を一定時間ごとに切り替えて表示することができます。
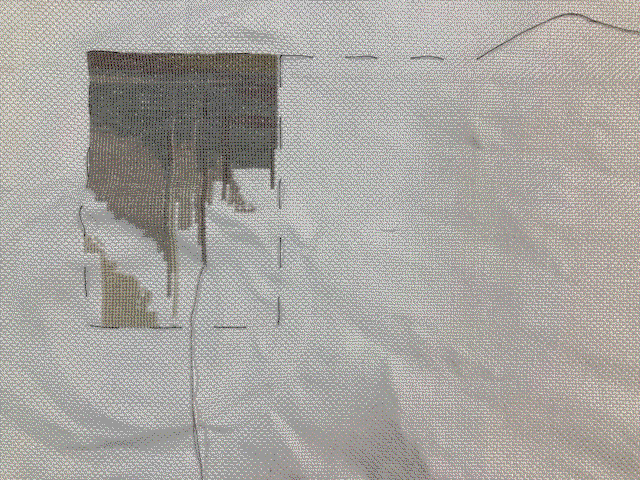
GIFとは?
GIFとは、Graphics Interchange Format(グラフィックス インターチェンジ フォーマット)の略で、画像データを圧縮して記録するファイル形式の一つです。
正しい読み方は「ジフ」ですが、そのまま「ジー・アイ・エフ」と読まれることもあります。
より高品質な画像を提供するファイル形式(JPEG、PNG)の登場により、画像でのGIFの使用は減少しています。
パラパラ漫画のように連続した画像を表示する「GIFアニメーション」は今でも人気があり、現在は「GIFファイル」という用語をこのGIFアニメーションの意味で用いられることも多いです。
おすすめのGIF作成ツール
「GIF作成ツール」で検索するとたくさん見つかりますが、その中でおすすめはフォトコンバインの「GIFアニメーション画像作成ツール」です。
【GIFアニメーション画像作成ツールの特長】
・操作がわかりやすい
・GIF変換が早い(軽い)
・サイズや色数、アニメ速度が指定できる
・作成後のプレビューがある
フォトコンバインの「GIFアニメーション画像作成ツール」は、アプリのインストールや会員登録をする必要はありません。
スマホでも、サイト上で簡単にGIFアニメーションを作ることができます。
GIFアニメーション画像作成ツールの使い方(iPhoneの場合)
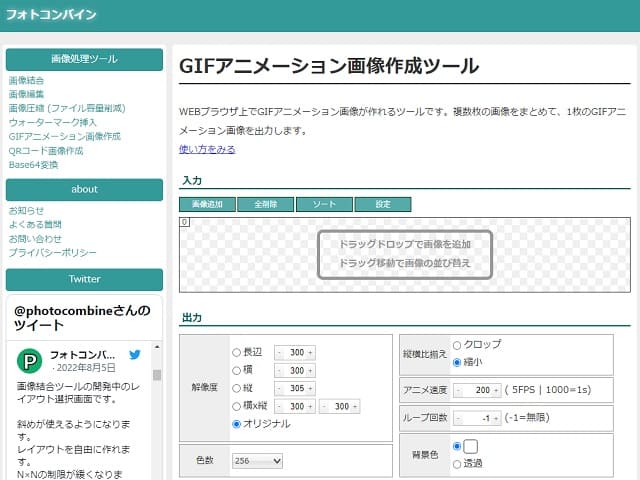
(出典:フォトコンバイン)
1.画像を選択する
入力で「画像追加」を押します。
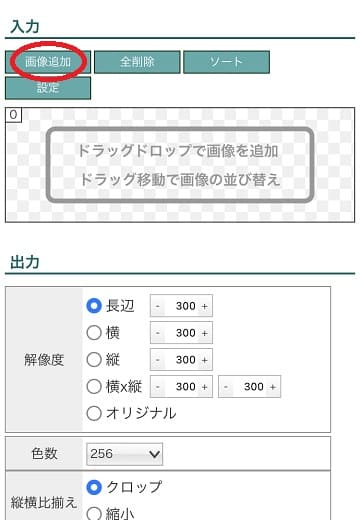
「写真ライブラリ」を選択します。
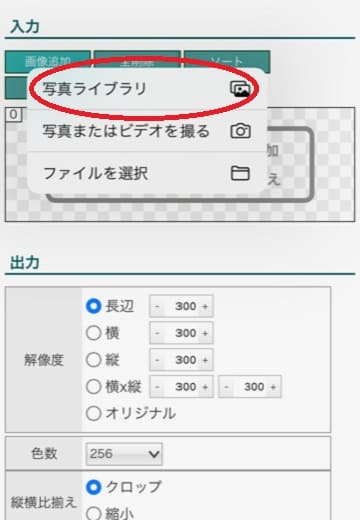
複数(2つ以上)の画像を選んで「追加」を押します。
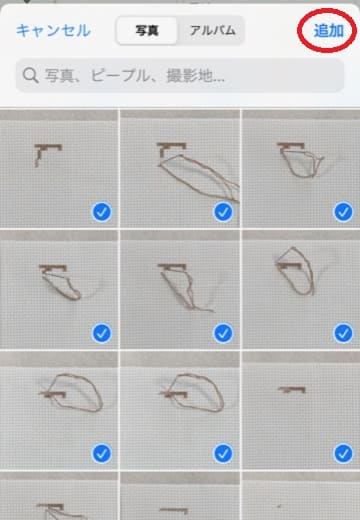
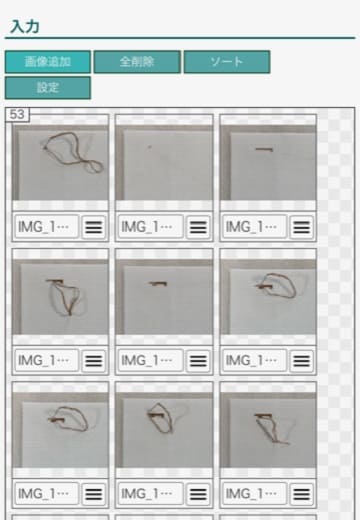
2.出力設定をする
出力で解像度・色数・アニメ速度・ループ回数の設定をします。
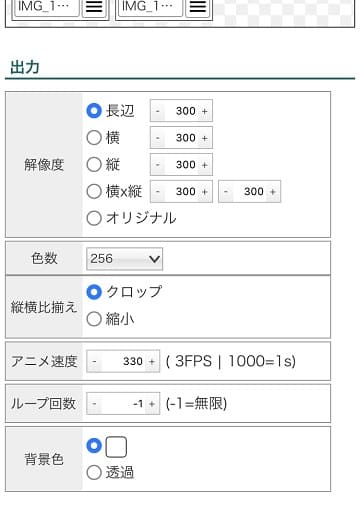
画像サイズが大きすぎるとデータ容量も大きくなるので、解像度は「長辺 300」のままで大丈夫です。色数も最大の256のままにします。
アニメ速度は、20~10000までで設定できます。20が一番速くなり数字が上がるほど遅くなります。
(100だと1枚の画像を0.1秒表示、1000だと1枚の画像を1秒表示して次の画像に変わります。)
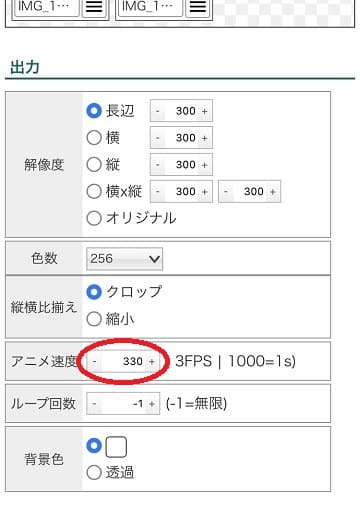
ループ回数は「-1」のままにしておくと、最後までいくと最初に戻ってループします。
3.GIFを作成して保存する
作成・プレビューの「作成」を押すと、GIFアニメ画像の作成が開始されます。
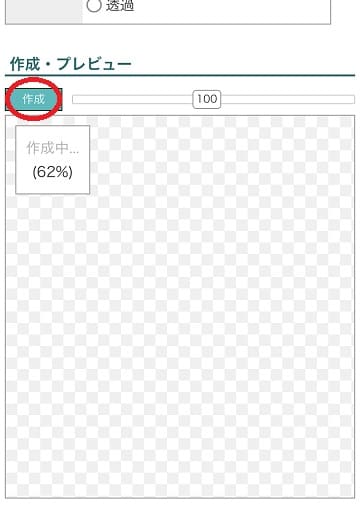
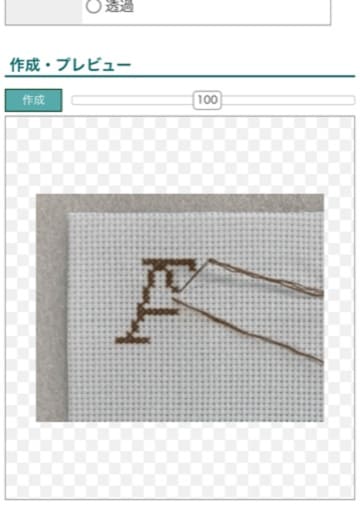
画像を長押しして、「”写真”に保存」を押します。
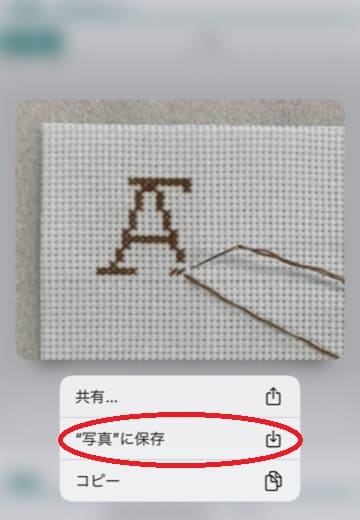
写真アプリにGIFアニメ画像が保存されます。
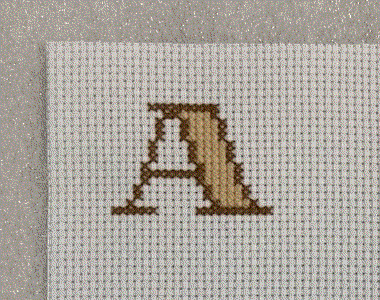
GIFファイルの活用方法
動画ファイルに比べるとGIFには向き不向きがあり、GIFアニメーションを利用するメリットとデメリットもあります。
GIFのメリット
・自動で再生される
・ループで再生できる
・簡単に作れる
GIFのデメリット
・最大256色までしか使えない
・音声が入れられない
・長い動画には不向き
スライドショーとして
出力設定で「アニメ速度」を10000に設定すると、1枚の画像を10秒表示して次の画像に切り替わるので、複数の画像のスライドショーとしても使えます。(5秒表示させる場合は5000に設定)
オリジナルアニメをつくる
イラスト画像や写真を繋いで簡単なオリジナルアニメを制作することもできます。
GIFを動画に変換
インスタグラムにはGIFファイルをアップロードできません。投稿するためにはGIFファイルを動画に変換する必要があります。


コメント